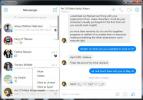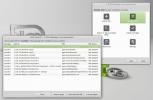Cum să faceți o copie de siguranță a setărilor pentru desktop Mate pe Linux
Dacă sunteți nou pentru Linux și mediul desktop Mate și doriți să creați o copie de rezervă rapidă a setărilor și desktopului dvs., veți fi interesat să știți că este mai ușor decât credeți. Urmați împreună cu ghidul de mai jos și aflați cum să utilizați Dconf și terminalul pentru a face o copie de siguranță a setărilor desktopului dvs. Mate.
ALERTA SPOILER: Derulați în jos și urmăriți tutorialul video la sfârșitul acestui articol.
Instalați Dconf
Backup-ul setărilor desktop Mate este posibil datorită Dconf. Este un sistem de baze de date pe care se bazează multe medii desktop de tip Gnome pentru a defini lucrurile pe mediul desktop pentru utilizator.
În multe instalații Linux, instrumentele Dconf de care avem nevoie sunt deja. Cu toate acestea, dacă îți lipsesc instrumentele Dconf (din orice motiv), cel mai bine este să urmezi instrucțiunile de mai jos și să înveți cum să le reinstalezi.
Ubuntu
sudo apt install dconf * -y
Debian
sudo apt-get install dconf * -y
Arch Linux
sudo pacman -S dconf
Fedora
sudo dnf instala dconf
OpenSUSE
sudo zypper install dconf
Linux-uri generice
Folosind o distribuție obscură Linux și nu sunteți sigur cum să reinstalați Dconf? Deschideți-vă terminalul și căutați instrumentul de gestionare a pachetelor pentru „dconf”.
Nu îl puteți găsi? Luați în considerare să apelați la ceva de genul Pkgs.orgsau documentația oficială a distribuției dvs.
Dumping Baza de date
Întrucât mediul desktop Mate are toate datele sale în Dconf, va trebui să exportați informațiile bazei de date pentru a vă configura configurația. Pentru a începe procesul de extracție cu Dconf, deschideți o fereastră de terminal.
În fereastra terminalului, este esențial să nu încerci să folosești sudo comanda, sau câștiga root cu su. Mediile desktop nu folosesc rădăcină utilizator sau sistem de fișiere root pentru a configura un mediu de lucru, astfel încât încercarea acestui lucru nu va reuși să salveze nimic. În schimb, executați toate comenzile cu utilizatorul dvs. obișnuit.
Backup All Of Dconf
Cel mai simplu mod de a face backup pentru setările desktopului Mate este să uitați să încercați să aflați ce zonă din Dconf are nevoie de o copie de rezervă specifică și de crearea unei copii mari a fiecărei date disponibile în aceasta.
Acest mod necesită mult timp, deoarece procesul de dumping reprezintă tot ceea ce Dconf are de oferit, dar beneficiul este că indiferent de ce sunteți sigur că veți obține o copie de siguranță fiabilă a configurației desktop Mate Linux.

dconf dump /> ~ / Desktop / dconf-full-backup
Verificați dacă copia de rezervă a lui Dconf funcționează examinând conținutul fișierului, folosind pisică comanda. Combina-l cu Mai Mult pentru a-l ușura linia cu linie.
cat ~ / Desktop / dconf-full-backup | Mai Mult
Dacă totul din fișier pare satisfăcător, backup-ul Dconf este reușit. Simțiți-vă liber să luați această copie de rezervă și să o plasați în Dropbox, Google Drive, MEGA sau orice folosiți pentru Cloud Storage pe Linux.
Backup Doar desktop desktop Mate
O alternativă la o copie de rezervă a tuturor este să îi spui Dconf să exporte numai articole din /org/mate, mai degrabă decât totul. Parcurgerea acestui traseu este în siguranță, deoarece acoperă toate informațiile desktop Mate de pe computerul Linux. Cu toate acestea, nu va face copii de rezervă pentru alte zone de pe computerul dvs. Linux pe care Dconf le gestionează, așa că țineți cont de acestea.
Începeți procesul de export introducând următoarea comandă într-un terminal.
dconf dump / org / mate> ~ / Desktop / dconf-mate-backup
Aruncați o privire la copie de rezervă pentru a vă asigura că exportul a trecut prin rularea pisică comanda.

cat ~ / Desktop / dconf-mate-backup | Mai Mult
Dacă fișierul de rezervă arată bine, încărcați backup-ul undeva pentru păstrare.
Back Up Teme și icoane
Salvarea setărilor desktop nu va salva pictogramele personalizate și fișierele cu temă. Dacă doriți să faceți backup pentru acestea, va trebui să creați o arhivă Tar. Într-un terminal, comprimați ambele ~ / .Themes și ~ / .Icons dosare.
Notă: dacă temele și pictogramele personalizate sunt instalate în întregul sistem, mai degrabă decât pentru un singur utilizator, va trebui să creați copii de rezervă ale /usr/share/icons și /usr/share/themes/ in schimb.
icoane tar-czvf-backup.tar.gz ~ / .icons tar -czvf theme-backup.tar.gz ~ / .themes
Sau:
tar -czvf icon-backup.tar.gz / usr / share / icons tar -czvf theme-backup.tar.gz / usr / share / theme /
Restaurarea Backup-ului
Pentru a restabili backup-ul mediului desktop Mate, deschideți o fereastră de terminal și CD la folderul în care vă păstrați backup-ul. În ghidul nostru, copia de rezervă este salvată în ~ / Documente pliant.
cd ~ / Documente
Apoi, utilizați comanda Dconf și restabiliți backup-ul. Pentru a restabili o copie de rezervă completă, efectuați următoarea comandă într-un terminal:
dconf load /Restaurarea copiei de rezervă numai pentru desktop funcționează la fel ca backupul complet. Folosiți doar încărcare dconf comanda și indicați-l către fișierul de rezervă.
dconf load / org / mate /Încărcarea fișierului de rezervă în Dconf va încărca toate preferințele pe desktopul Mate. Modificările ar trebui să se întâmple automat, deși este o idee bună să reporniți în caz.
Restaurați icoane și teme
Setările pentru desktopul Mate sunt din nou la normal, datorită restaurării copiilor de rezervă în Dconf. Ultimul pas este să restabiliți pictogramele și temele. Pentru a face asta, mutați-vă teme-backup.tar.gz și icoane-backup.tar.gz fișiere în ~ / Desktop, apoi utilizați următoarea comandă de decompresie.
icoane tar-xzvf-backup.tar.gz -C ~ / tar -xzvf theme-backup.tar.gz -C ~ /Sau:
iconi sudo tar -xzvf-backup.tar.gz -C / usr / share / sudo tar -xzvf theme-backup.tar.gz -C / usr / share /
Căutare
Postări Recente
Utilizați Facebook Messenger bazat pe web ca aplicație pentru desktop
Săptămâna trecută, Facebook a lansat o interfață web de sine stătăt...
Cum găsesc software care lipsește pe Ubuntu?
Ubuntu utilizatorii se bucură de unele dintre cele mai bune selecți...
Cum să găsești viruși prin linia de comandă de pe Linux
Majoritatea poate să nu o știe, dar Linux poate primi și viruși. Di...