Cum se instalează editorul video Olive pe Linux
Olive este un editor video neliniar gratuit, pentru Linux, Mac și Windows. Acesta își propune să fie o alternativă puternică și gratuită la costumele populare de editare video mainstream precum Adobe Premiere, Final Cut și altele. Iată cum se instalează Olive pe Linux.
Instrucțiuni de instalare Ubuntu

Dezvoltatorii editorului video Olive sunt foarte buni pentru utilizatorii Ubuntu și le-au furnizat un depozit PPA terță parte pentru ca totul să funcționeze. Cel mai bine, întrucât este un PPA, măslinul va fi mereu la curent.
Pentru a adăuga Olive PPA la computerul Ubuntu, începeți prin deschiderea unei ferestre a terminalului. Pentru a lansa o apăsare de terminal Ctrl + Alt + T sau Ctrl + Shift + T pe tastatură. Apoi, utilizați butonul add-apt-depozit comanda de mai jos.
sudo add-apt-repository ppa: olive-editor / olive-editor
După adăugarea Olive PPA la Ubuntu, actualizare aptă comanda trebuie să fie executată astfel încât PPA să aibă șansa de a se configura.
Actualizare sudo apt
După rularea actualizare aptă
comanda, este timpul să instalați editorul video Olive. Folosind apt instalare comanda, instalează aplicația.sudo apt install olive-editor
Instrucțiuni de instalare Debian
Editorul video Olive și-a croit drum spre depozitele oficiale de pachete Debian pentru Buster, Bullseye și Instable. Dacă sunteți în căutarea să folosiți Olive și să funcționați pe Debian, începeți prin a lansa o fereastră de terminal pe desktop apăsând Ctrl + Alt + T sau Ctrl + Shift + T pe tastatură.
Odată ce fereastra terminalului este deschisă, utilizați butonul apt-get comanda de mai jos pentru a instala cea mai recentă versiune a editorului video Olive.
sudo apt-get install olive-editor
Folosind Debian și nu poți să-ți funcționeze Editorul Olive cu comanda de mai sus? Luați în considerare în continuare instrucțiunile de instalare AppImage, Snap sau Flatpak.
Instrucțiuni de instalare Arch Linux
Olive este disponibil în Depozitul de utilizator Arch Linux. Dacă sunteți utilizator Arch Linux, începeți instalarea folosind Pacman manager de pachete pentru instalarea pachetelor „Base-devel” și „Git”.
sudo pacman -S g-base devel git
După instalarea „Base-devel” și „Git”, utilizați butonul clonă de git comanda pentru a descărca asistentul Trizen AUR. Cu această aplicație, Olive va fi mult mai ușor de instalat.
clonă de git https://aur.archlinux.org/trizen.git
Acum, că Trizen a terminat descărcarea, instalați-l cu makepkg comanda.
cd trizen makepkg -sri
În cele din urmă, instalați editorul Olive cu comanda Trizen.
trizen -S măslin-git
Instrucțiuni de instalare Fedora
Pe Fedora Linux, nu există niciun fișier de pachet RPM disponibil în depozitele Fedora sau nicăieri online. Drept urmare, dacă doriți să utilizați măslinele, trebuie să urmați instrucțiunile Snap, Flatpak sau AppImage de mai jos.
Instrucțiuni de instalare OpenSUSE
La fel ca Fedora Linux, OpenSUSE nu are fișiere de pachet RPM native pentru a fi descărcate pentru a obține acces ușor la editorul video Olive. Din fericire, faptul că nu există un fișier de pachet RPM disponibil nu contează, deoarece Olive poate fi instalat și un Snap, Flatpak sau AppImage. Urmați instrucțiunile de mai jos pentru a obține Olive în OpenSUSE.
Instrucțiuni de instalare prin snap
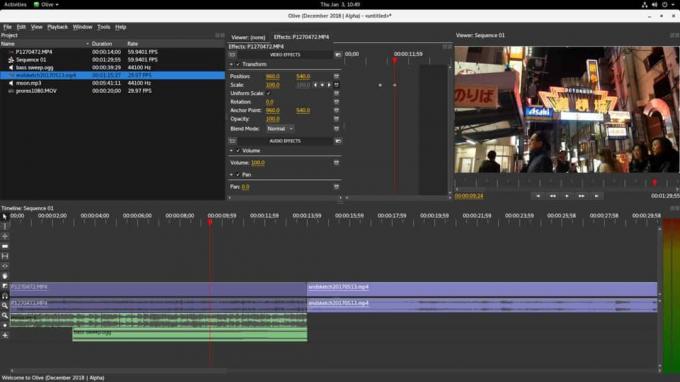
Dezvoltatorii editorului video Olive au lansat o versiune Snap a aplicației. Dacă executați Ubuntu sau un alt sistem de operare Linux care are suport pentru magazinul Snap.
Pentru a instala editorul de video Olive ca un Snap din Snap Store, începeți prin a activa runtime Snapd pe computerul Linux urmând acest ghid aici. Apoi, după configurarea Snapd, utilizați tasta instalați snap poruncă să-l facă pe Olive să funcționeze.
sudo snap install --edge olive-editor
Instrucțiuni de instalare Flatpak
Dacă executați un sistem de operare Linux care nu este Ubuntu sau o altă distribuție mainstream, există o veste bună: veți putea totuși să rulați editorul video Olive, deoarece este disponibil în Flathub sub forma unui Flatpak app.
Pentru ca editorul video Olive să funcționeze ca Flatpak, activați runtime-ul Flatpak urmând acest ghid despre subiect. Apoi, după ce timpul de funcționare este pornit, folosiți butonul flatpak de la distanță comanda să vă abonați la magazinul de aplicații Flathub.
flatpak de adăugare la distanță - dacă nu există flathub https://flathub.org/repo/flathub.flatpakrepo
După ce computerul Linux va avea acces la magazinul Flathub Flatpak, veți putea instala editorul video Olive pe computerul Linux rulând funcția flatpak instala comanda de mai jos.
flatpak instala flathub org.olivevideoeditor. oliv
Instrucțiuni de instalare AppImage
Un alt mod de instalare a editorului video Olive este cu AppImage, o tehnologie inovatoare care tratează aplicațiile Linux precum fișierele EXE. Pentru a pune mâna pe versiunea AppImage a măslinelor, faceți următoarele.
Mai întâi, lansați o fereastră de terminal apăsând Ctrl + Alt + T sau Ctrl + Shift + T pe tastatură. Apoi, utilizați butonul wget instrument de descărcare pentru a prelua cel mai recent fișier AppImage.
wget https://github.com/olive-editor/olive/releases/download/0.1.0/Olive-1e3cf53-x86_64.AppImage
După ce fișierul AppImage se descarcă, actualizați permisiunile fișierului cu chmod comanda.
chmod + x Olive-1e3cf53-x86_64.AppImage
Faceți un nou folder numit „AppImages” și mutați fișierul Olive AppImage în el.
mkdir -p ~ / AppImages
mv Olive-1e3cf53-x86_64.AppImage ~ / AppImages /
În cele din urmă, porniți aplicația cu:
./Olive-1e3cf53-x86_64.AppImage
Căutare
Postări Recente
Cum se scrie pe mai multe unități USB simultan pe Linux cu Gnome MultiWriter
Dacă ați avut vreodată să faceți mai multe stick-uri USB live Linux...
Cum să joci Grand Theft Auto 5 pe Linux
Acum este posibil să joci single-player-ul Grand Theft Auto 5, prec...
Cum se instalează cele mai recente drivere AMDGPU-PRO pe Linux
Instalarea driverelor AMDGPU-Pro oficiale pe Linux a fost întotdeau...



