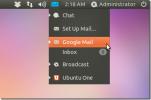Cum să configurați Bluemail pe Linux
Bluemail este o aplicație de e-mail universal, gratuită pentru Windows, Linux și Android. Permite utilizatorilor să administreze mai multe conturi de e-mail în aceeași aplicație, de la numeroși furnizori de poștă. Este o aplicație de e-mail excelentă și în acest ghid vă vom arăta cum să începeți cu ea pe Linux.
Instalați Bluemail pe Linux
Bluemail este o aplicație care nu este preinstalată pe niciun sistem de operare Linux modern. Drept urmare, înainte de a vă arăta cum să configurați conturi de e-mail în aplicație, trebuie să demonstrăm cum să îl instalați pe Linux.
Aplicația Bluemail poate fi instalată pe Linux în trei moduri diferite: prin Arch Linux AUR, magazinul de aplicații Snap sau via Wine. Pentru a face ca aplicația să funcționeze pe sistemul dvs., deschideți o fereastră de terminal apăsând Ctrl + Alt + T sau Ctrl + Shift + T pe tastatură și urmați împreună cu instrucțiunile din linia de comandă de mai jos.
Arch Linux AUR
Aplicația Bluemail este disponibilă pentru instalare prin intermediul
Arch Linux AUR. Așadar, dacă utilizați Arch, veți avea o perioadă ușoară de funcționare. Primul pas în instalarea AUR pentru Bluemail este instalarea pachetelor „Base-Devel” și „Git”. Folosind Pacman comanda, ia-le instalate.sudo pacman -S git baz-devel
După instalarea „Git” și „Base-devel”, utilizați butonul clonă de git comanda pentru a descărca cea mai recentă versiune a Trizen AUR ajutor.
clonă de git https://aur.archlinux.org/trizen.git
Mutați-vă în folderul „trizen” și instalați-l cu makepkg.
cd trizen
makepkg -sri
După ce Trizen AUR asistent este configurat pe computerul Linux, îl puteți utiliza pentru a instala programul Bluemail pe sistemul Arch cu ușurință.
trizen -S bluemail
Aplicație Snap
Dezvoltatorii din spatele aplicației Bluemail și-au adus software-ul în magazinul de aplicații Snap și cred că acesta este cel mai bun mod pentru ca utilizatorii să pună în aplicare aplicația și să funcționeze pe sistemul lor Linux. În prezent, magazinul Snap este singurul loc în care îl puteți instala oficial. Oriunde nu este acceptat oficial.
Din moment ce Bluemail este disponibil ca Snap, instalarea acestuia este foarte simplă. Cu toate acestea, trebuie să aveți activat timpul de execuție Snapd înainte de a încerca să instalați ceva. Pentru ca Snapd să funcționeze, urmați acest ghid aici.
Când aveți funcția de funcționare Snapd pe sistemul Linux, puteți instala cu ușurință aplicația Bluemail din magazinul Snap cu următoarele: instalați snap comanda.
sudo snap install bluemail
Versiunea Windows via Wine
Versiunea Snap a Bluemail este excelentă și este plăcut să vezi că aplicația are o versiune nativă pentru Linux. Cu toate acestea, unii utilizatori Linux nu pot rula pachete Snap, întrucât distribuirea lor nu are suport pentru Snapd. În acest caz, singura modalitate de a folosi Bluemail-ul prin Wine.
Pentru ca Bluemail să lucreze în Wine, începeți urmând acest ghid aici instalați și configurați runtime-ul Wine pe computerul dvs. Linux. Apoi, când ați terminat de instalat Wine, utilizați o fereastră de terminal pentru a descărca cea mai recentă versiune Windows a Bluemail.
wget https://download.bluemail.me/BlueMail-Desktop-Installer.exe
Când descărcarea programului de instalare a Windows-ului, porniți-l în interiorul lui Wine împreună cu vin comanda într-un terminal.
vin BlueMail-Desktop-Installer.exe
Utilizați programul de instalare Windows Bluemail pentru a configura configurația aplicației. După terminarea instalării, veți putea accesa Bluemail via Wine în meniul aplicației.
Configurați Bluemail
Configurarea Bluemail pe Linux este revigorant de simplă, datorită interfeței de utilizare a aplicației. Pentru a începe, lansați aplicația pe desktopul Linux. Puteți să-l lansați găsind „Bluemail” în meniul aplicației. Sau apăsând Alt + F2, deschizând lansatorul rapid și introducând comanda de mai jos.
bluemail
Cu aplicația Bluemail deschisă pe computerul Linux, configurarea poate începe. Urmați instrucțiunile pas cu pas de mai jos.
Pasul 1: Când se deschide Bluemail, veți vedea un mesaj pe ecran. Acest mesaj vă întâmpină în aplicație și vă invită să „adăugați contul”. Faceți clic pe butonul albastru pentru a face acest lucru.

Pasul 2: În secțiunea „Adăugați contul” din Bluemail, veți vedea o casetă care scrie „Adresa de e-mail”, urmată de mai multe tipuri „@” diferite.

Introdu adresa ta de e-mail în casetă și selectează adresa „@” care se potrivește contului tău. Apoi, faceți clic pe butonul „Trimite”.
Pasul 3: După „trimiterea” adresei dvs. de e-mail, va apărea un ecran de conectare care corespunde contului dvs. de e-mail. Introduceți informațiile de conectare și faceți clic pe butonul de conectare pentru a continua.

Pasul 4: După ce contul dvs. este conectat la Bluemail, veți vedea o fereastră „Ați terminat”. În această fereastră, veți vedea un nume pentru contul dvs., urmat de o descriere (de obicei Gmail sau orice furnizor alegeți).

În acest moment, selectați „Gata” pentru a continua doar cu acest cont de e-mail. Sau, dacă aveți un alt cont de e-mail de adăugat, selectați butonul „Adăugați un alt cont”.

Căutare
Postări Recente
Cum să asculți Apple Music pe Linux
Apple Music este răspunsul la Apple Spotify și Google Music. Servic...
Cum să îmbunătățiți performanța jocurilor pe Linux cu Feral GameMode
Feral Interactive a creat un program inovator pentru jucătorii Linu...
Gm-notification Afișează notificările Gmail în Ubuntu cu mesaje cu bule
GM-notificare (Gmail Notifier) este un indicator ușor de aplicați...