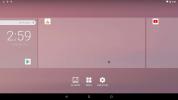Cum se utilizează ZFS pe root în Ubuntu 19.10
ZFS pe root este o caracteristică nouă a Ubuntu 19.10. Cu aceasta, utilizatorii Ubuntu pot experimenta materiile prime puterea sistemului de fișiere ZFS pe partiția Linux rădăcină. În acest ghid, vom analiza modul de configurare a ZFS pe root pentru Ubuntu.
Înainte de a începe
ZFS este un sistem de fișiere robust și este excelent să vezi că Canonical adaugă valoare Ubuntu, făcând mai ușor ca niciodată configurarea și utilizarea acestuia. Această caracteristică va îmbunătăți, fără îndoială, experiența desktop Ubuntu. Cu toate acestea, noua caracteristică ZFS este extrem de experimentală și în curs de dezvoltare activă. Vă rugăm, nu utilizați această caracteristică pe computerele de producție, deoarece puteți pierde date valoroase sau puteți întâmpina o defecțiune a sistemului.
Realizarea discului Ubuntu în direct
Configurarea ZFS pe partiția rădăcină în Ubuntu Linux necesită o nouă instalare a celui mai nou Ubuntu, versiunea 19.10 Eoan Ermine. Nicio altă versiune de Ubuntu nu acceptă în prezent utilizatorii care configurează sistemul de fișiere ZFS în root.
Crearea unui nou disc în direct Ubuntu este un proces ușor și începe prin descărcarea celei mai recente versiuni de Ubuntu. Capul spre Site-ul Ubuntu, găsiți butonul „Download”, căutați „Ubuntu Desktop” și faceți clic pe butonul „19.10” pentru a apuca Ubuntu 19.10.
După descărcarea celei mai recente imagini ISO Ubuntu 19.10 pe computer, este timpul să obțineți un instrument de ardere ISO. Mergi la Etcher.io, apuca cea mai nouă versiune și deschide-o pe desktop.

Odată ce instrumentul de ardere ISO Etcher este deschis și gata de a merge pe desktop, găsiți butonul albastru „Select image” și faceți clic pe acesta cu mouse-ul. Apoi, utilizați dialogul cu fișier deschis pentru a găsi imaginea ISO Ubuntu 19.10 în sistemul de fișiere de pe computer.
Când fișierul ISO Ubuntu 19.10 termină încărcarea în Etcher, introduceți o unitate flash USB în portul USB al computerului. Apoi, găsiți butonul „Select drive” și selectați-l. Alegeți dispozitivul flash USB ca unitate din meniu.
Începeți procesul de ardere ISO în aplicația Etcher făcând clic pe „Flash!” buton. Așteptați câteva minute și permiteți lui Etcher să arde fișierul ISO Ubuntu 19.10 pe dispozitivul USB. Când Etcher finalizează procesul de ardere, reporniți computerul, accesați BIOS-ul și configurați-l pentru a porni de pe USB.
Instalarea Ubuntu cu ZFS pe root
După ce dispozitivul USB se pornește cu succes în Ubuntu, instalarea poate începe. Pentru a începe, priviți ecranul „Bun venit” în discul live Ubuntu, localizați butonul „Instalare Ubuntu” și faceți clic pe acesta cu mouse-ul.

După selectarea butonului „Instalare Ubuntu”, vi se va prezenta pagina „Dispunere tastatură”. Căutați prin această pagină aspectul tastaturii dvs. (dacă Ubuntu nu a detectat-o automat.) Apoi, faceți clic pe butonul „Continuare” pentru a aplica alegerea aspectului.

În pagina următoare, după „Aspectul tastaturii”, veți vedea pagina „Actualizări și alt software”. Aici Ubuntu vă întreabă: „Cu ce aplicații doriți să instalați pentru a începe” și „alte opțiuni”.

În secțiunea „Cu ce aplicații doriți să instalați”, selectați opțiunea „Instalare normală”. Sau, dacă preferați un Ubuntu mai ușor, selectați opțiunea „Instalare minimă”. Pentru „Alte opțiuni” verificați „Instalați software terță parte pentru grafică și hardware Wifi și formate media suplimentare”, deoarece va configura diferite drivere și codecuri pentru sistemul dvs.
După pagina „Actualizări și alte programe software” apare pagina „Tip instalare”. Aici, Ubuntu vă cere să alegeți o metodă de instalare. Pentru a utiliza ZFS pe Linux, trebuie să găsiți și să selectați opțiunea „EXPERIMENTAL: Ștergeți discul și folosiți ZFS”. Apoi, localizați butonul „Instalare acum” și faceți clic cu acesta cu mouse-ul pentru a trece la pagina următoare a programului de instalare Ubuntu 19.10.

Notă: alegând opțiunea „EXPERIMENTAL: Ștergeți discul și utilizați ZFS”, Ubuntu va șterge absolut orice de pe hard disk și îl va forma în sistemul de fișiere ZFS. Pornirea dublă nu va funcționa!
După „Tip de instalare” este pagina „Unde sunteți”. Aici, Ubuntu vă întreabă unde sunteți în lume, astfel încât poate determina fusul orar în care trăiți. Cu ajutorul mouse-ului, faceți clic pe hartă în fusul orar din apropierea locului. Alternativ, tastați un fus orar în caseta de text. Când fusul dvs. orar este setat, faceți clic pe butonul „Continuare” pentru a trece la pagina următoare.

Când treci de pagina „Unde ești” din programul de instalare Ubuntu, vei vedea pagina „Cine ești”. Aici, Ubuntu vă solicită să creați un utilizator nou pentru noua dvs. instalare. Completează numele complet sub „Numele tău”, numește-ți computerul în caseta „Numele computerului” și configurează-ți numele de utilizator / parola în casetele de utilizator și parolă.

Cu numele dvs., numele computerului, numele de utilizator și parola configurate, Ubuntu va finaliza procesul de instalare. După finalizarea procesului de instalare, reporniți Ubuntu pentru a utiliza noua dvs. instalare Ubuntu ZFS!
Căutare
Postări Recente
Cum se instalează tema pictogramei Antu pe Linux
Antu este o temă frumoasă pentru pictograma KDE care reproiectează ...
4 cele mai bune emulatoare Android de pe Linux
Căutați să emulați aplicații Android pe Linux? Ați încercat câteva ...
Cum se schimbă setările de iluminare a tastaturii Corsair pe Linux
Tastaturile Corsair sunt excelente pentru jocurile de pe un compute...