Ghidul începătorului pentru managerul de ferestre Xmonad
Xmonad este o dinamică, faianță manager de ferestre pentru X11. Se rulează pe Linux și alte sisteme de operare similare Unix. Este favorit în comunitatea de programare, deoarece este minim, are zeci de funcții excelente și acceptă o bibliotecă de extensii masivă. Iată cum puteți configura Xmonad pe sistemul dvs. Linux.
Instalați Xmonad pe Linux
Managerul de ferestre Xmonad este unul dintre cele mai vechi de pe Linux. Ca urmare, este fără efort să instalați pe o varietate de distribuții. În această secțiune a ghidului, vom demonstra exact cum se instalează managerul de ferestre Xmonad pe Linux.
Pentru a începe instalarea, lansați o fereastră de terminal apăsând Ctrl + Alt + T sau Ctrl + Shift + T pe tastatură. Apoi, urmați instrucțiunile din linia de comandă prezentate mai jos, care corespund cu sistemul de operare Linux pe care îl utilizați.
Ubuntu
Utilizatorii Ubuntu care doresc să pună mâna pe managerul de ferestre Xmonad vor trebui să activeze mai întâi depozitul de software „Univers”. Pentru a face acest lucru, utilizați următoarele add-apt-depozit comanda.
universul sud-add-apt-repository
După adăugarea depozitului de software „Univers”, trebuie să rulați Actualizați comanda pentru a reîmprospăta sursele software ale Ubuntu.
Actualizare sudo apt
Urmărind Actualizați comanda, utilizați butonul potrivit manager de pachete pentru a încărca cea mai recentă versiune a managerului de ferestre Xmonad pe computerul Ubuntu Linux.
sudo apt instala xmonad dmenu feh
Debian
Pentru a instala Xmonad pe Debian Linux, utilizați Apt-get comanda de mai jos într-o fereastră de terminal.
sudo apt-get install xmonad dmenu feh
Arch Linux
Pe Arch Linux, managerul de ferestre Xmonad este disponibil pentru utilizatorii din depozitul de software „Comunitate”. Asigurați-vă că aveți activat „Comunitatea”. Apoi, utilizați butonul Pacman manager de pachete pentru instalarea Xmonad.
sudo pacman -S xmonad dmenu feh
Fedora
Utilizatorii Fedora Linux pot instala cea mai recentă versiune a Xmonad prin intermediul DNF manager de pachete.
sudo dnf instala xmonad dmenu feh
OpenSUSE
Pe OpenSUSE Linux, managerul de ferestre Xmonad poate fi instalat cu următoarele Zypper comanda.
sudo zypper instala xmonad dmenu feh
Linux generic
Codul sursă pentru Xmonad este disponibil gratuit pe site-ul lor web. Dacă executați un sistem de operare Linux mai puțin cunoscut și doriți să funcționați Xmonad, accesați această pagină aici să înveți ce să faci.
Logare în Xmonad
Xmonad poate fi accesat de pe ecranul de conectare în cadrul sesiunilor, precum orice alt manager de ferestre sau mediul desktop. Pentru a încărca Xmonad, deconectați-vă din mediul desktop actual și reveniți la ecranul de conectare.
Odată ajuns pe ecranul de conectare, localizați zona sesiunii. Zona de ședință poate spune „Sesiuni” sau poate fi o roată sau o pictogramă. În interiorul zonei de sesiune, găsiți „Xmonad” și faceți clic pe acesta cu mouse-ul pentru a spune computerului dvs. Linux să încarce Xmonad.
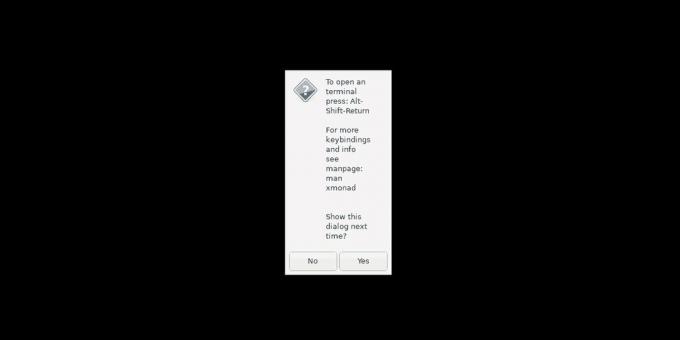
După conectarea la Xmonad, veți vedea un ecran negru cu un mesaj care apare pe ecran. Acest mesaj vă oferă scurtătura de la tastatură pentru a lansa un terminal (Ctrl + Shift + Enter). Apăsați-l, deoarece este necesar pentru a configura Xmonad în următoarea secțiune a ghidului.
Configurarea Xmonad
Xmonad trebuie să fie configurat să funcționeze corect. Pentru ao configura, trebuie să generezi un fișier de configurare. Pentru a face acest lucru, accesați terminalul și utilizați butonul wget descărcare de comandă pentru a descărca fișierul de configurare implicit pe computerul Linux.
wget https://pastebin.com/raw/zbLbxqst -O xmonad.hs
După descărcarea fișierului de configurare implicit Xmonad, mutați-l în folderul „Xmonad”. Nu vă faceți griji dacă există deja un fișier „xmonad.hs” în dosar, deoarece probabil nu este atât de complex sau cu atât de multe funcții activate.
mv xmonad.hs ~ / .xmonad /
După ce fișierul este în folderul „.xmonad”, reîncărcați configurația în managerul de ferestre Xmonad apăsând Ctrl + Q.
Folosind Xmonad

Xmonad este un manager de ferestre de gresie care se bazează foarte mult pe comenzi rapide de la tastatură. Iată care sunt scurtăturile de bază ale tastaturii care vă vor ajuta să navigați în sistem.
- Stânga Alt + P: deschide Dmenu, pe care îl puteți utiliza pentru a lansa aplicații rapid.
- Stânga Alt + Shift + Q: deconectează sistemul Xmonad.
- Stânga Alt + Shift + C: ucide fereastra focalizată în prezent.
- Stânga Alt + Bara de spațiu: rotiți geamurile prin diferite machete de gresie.
- Stânga Alt + J: treceți la fereastra următoare.
- Stânga Alt + K: treceți la fereastra anterioară.
- Alt stânga + rând cu număr (1-0): comutați între spațiile de lucru.
Învățând aceste comenzi rapide de la tastatură, Xmonad va fi foarte ușor de utilizat. Dacă doriți să cunoașteți și mai multe comenzi rapide, consultați pagina web oficială pentru Xmonad aici.
Setarea imaginii de fundal Xmonad
Xmonad începe cu un fundal gol. Dacă doriți să setați tapetul dvs., va trebui să urmați instrucțiunile de mai jos.
Mai întâi, creați un fișier numit „xmonad-wallpaper-set”. Acesta este un fișier de script care va fi plasat în „/ usr / bin, /” care se va ocupa de setarea tapetului dvs. Folosind atingere comanda, creează noul fișier.
Notă: „xmonad-wallpaper-set” este deja configurat în fișierul „xmonad.hs”, deci nu este nevoie să-l conectați pentru a-l seta pentru a seta tapetul.
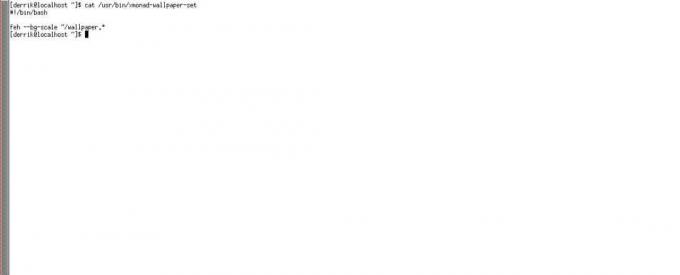
atingeți xmonad-wallpaper-set
În continuare, utilizați tasta ecou comanda să adăugați „shebang” în partea de sus a fișierului script.
ecou '#! / bin / bash' >> xmonad-wallpaper-set
După adăugarea în „shebang”, creează o nouă linie în fișier.
ecou '' >> xmonad-wallpaper-set
Adăugați comanda care va seta automat tapetul dvs.
echo 'feh - bg-scale ~ / wallpaper. *' >> xmonad-wallpaper-set
Actualizați permisiunile fișierului cu:
sudo chmod + x xmonad-wallpaper-set
Puneți fișierul în directorul „/ usr / bin /” cu fișierul mv comanda.
sudo mv xmonad-wallpaper-set / usr / bin /
Odată ce scriptul „xmonad-wallpaper-set” se află în directorul „/ usr / bin /”, munca grea este finalizată. Acum, apăsați Stânga Alt + P să deschidă Dmenu. Apoi, lansați Firefox (sau un alt browser) și descărcați fundalul dvs. preferat.

Asigurați-vă că fișierul este PNG, JPG sau JPEG și salvați-l în directorul de acasă ca „wallpaper.png”, „wallpaper.jpg” sau „wallpaper.jpeg”.
Avertisment: nu aveți mai multe fișiere numite „tapet” în directorul de acasă. Doar unul câteodată!
După ce ați terminat de descărcat tapetul, apăsați Stânga Alt + Q pentru a o aplica în sistem.
Mai multe informații despre Xmonad
Există atât de multe lucruri pe care le puteți face cu managerul ferestrei de gresie Xmonad. Nu am zgâriat suprafața doar cu acest tutorial. Dacă doriți să aflați mai multe despre Xmonad, consultați site-ul aici.
Căutare
Postări Recente
Cum se instalează BricsCAD Shape pe Linux
BricsCAD este un program de proiectare arhitecturală de calitate pr...
Cum navigați pe hard disk de pe terminal în Linux
Cel mai rapid mod de a naviga pe hard disk de pe terminal în Linux ...
Lansați meniul aplicației în Ubuntu cu cheia Windows
Dacă ați migrat de la Windows la Ubuntu, este posibil să vă lipseas...



