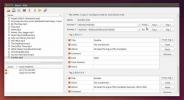Cum se instalează Libre Office pe Linux
Deși multe distribuții Linux diferite includ instrumentul Libre Office în mod implicit, acesta nu este întotdeauna cazul. În unele distribuții Linux, dezvoltatorii aleg adesea să nu includă instrumentul Libre Office, deoarece ocupă mult spațiu, folosește prea multe resurse etc. De aceea, în acest tutorial, vom parcurge toate modalitățile de instalare a Libre Office pe Linux. Pentru a începe, alegeți sistemul dvs. de operare din lista de mai jos și introduceți comenzile.
ALERTA SPOILER: Derulați în jos și urmăriți tutorialul video la sfârșitul acestui articol.
Instalați Libre Office pe Ubuntu / Linux Mint etc

La majoritatea versiunilor Ubuntu, Libre Office este deja instalat. Acestea fiind spuse, pentru versiunile ușoare ale distribuției, Libre Office nu este inclus și, în schimb, este livrat cu o alternativă ușoară. Dacă aveți nevoie de puterea și funcțiile pe care le oferă Libre Office, cea mai simplă modalitate de instalare a software-ului este prin apucarea directă din depozitele de software.
sudo apt-get install libreoffice
Doriți o versiune mai actualizată a Libre Office, mai degrabă decât cea inclusă în depozitele principale de software? Luați în considerare adăugarea PPA oficială.
sudo add-apt-repository ppa: libreoffice / libreoffice-5-4
actualizare sudo apt-get actualizare sudo apt-dist upgrade
Rularea acestor comenzi va obliga Ubuntu să actualizeze versiunea Libre Office deja instalată la cea mai recentă versiune.
Instalați Libre Office pe Debian
Cele mai multe instalații ale Debian includ Libre Office din cutie. Acest lucru a spus dacă căutați o modalitate de instalare sau re-instalare, iată cum să faceți acest lucru:
Actualizare sudo aptitudine. sudo aptitude instala libreoffice
Folosești Debian Jesse? Dacă da, înainte de a putea instala cea mai recentă versiune a Libre Office, va trebui să adăugați mai întâi backporturile. Du-te aiciși urmați instrucțiunile. Apoi, instalați Libre Office prin:
sudo apt-get install -t jessie-backports libreoffice
Instalați Libre Office pe Arch Linux
Utilizatorii Arch Linux au posibilitatea de a instala fie versiunea stabilă a Libre Office, fie cea mai recentă versiune absolută disponibilă pentru utilizare publică. Prinde-l prin intermediul managerului de pachete Pacman:
Ultima versiune
sudo pacman -S libreoffice-fresh
Versiune stabilă
sudo pacman -S libreoffice-încă
Instalează Libre Office pe Fedora
Multe rotiri ale Fedora includ deja software-ul Libre Office din cutie. Cu toate acestea, dacă l-ați dezinstalat în trecut sau, din anumite motive, nu l-ați instalat, iată cum puteți obține:
sudo dnf instala libreoffice
Instalați Libre Office pe OpenSUSE

Suse, ca și alții din această listă, distribuie deja Libre Office. Acest lucru a spus dacă, din anumite motive, este necesară reinstalarea, îndreptați-vă pe site-ul software Suse, găsiți versiunea dvs. de Suse și faceți clic pe buton. Va fi deschis prin intermediul instrumentului de instalare YaST și va începe totul.
Instalare Snap
Datorită Canonical, devine mult mai ușor să distribuiți cele mai recente versiuni ale instrumentelor software populare Linux în multe distribuții diferite. Dacă utilizați o versiune de Linux care nu are suport software excelent, dar are suport pentru agrafă, instalarea celei mai recente versiuni a Libre Office este o idee minunată.
Singurul dezavantaj real al acestei instalări este că apare ca și cum versiunea „proaspătă” a Libre Office (actualmente versiunea 5.4.4.2) este disponibilă și disponibilă. Aceasta înseamnă că dacă aveți nevoie de versiunea stabilă (5.3), va trebui să mergeți fără.
Notă: Libre Office Fresh este destul de stabil și nu este la fel de neplăcut ca dezvoltatorii.
sudo snap install libreoffice
Instalare Flatpak

Instantaneele sunt o modalitate excelentă de a distribui software-ul către diverse distribuții Linux, în special cele cu echipe mici, care nu au timp să împacheteze fiecare lucru mic. Din păcate, nu orice distribuție Linux are suport direct pentru tehnologie. Din fericire, datorită fundației Gnome, există o altă alternativă și se numește Flatpak. Este un format de ambalaj universal acceptat de aproape toate distribuțiile Linux de acolo și se pare că există o versiune ambalată a Libre Office gata!
Pentru a lucra Libre Office prin Flatpak, mai întâi va trebui să adăugați depozitul Flathub la sursele lor de software Flatpak.
sudo flatpak remote-add - dacă nu există flathub https://dl.flathub.org/repo/flathub.flatpakrepo
După abonarea la depozitul Flathub de la distanță, puteți prelua cea mai recentă versiune flatpakref a Libre Office. Există două modalități de instalare a acestui fișier.
Opțiunea 1: Software Gnome
Deschiderea acestui link vă va spune browser-ului dvs. să descarce cel mai recent Flatpak. După ce este pe computerul dvs. Linux în folderul ~ / Descărcări, deschideți managerul de fișiere și faceți dublu clic pe acesta. Va fi deschis cu Gnome Software (sau KDE Discover și altele).
Faceți clic pe butonul „Instalare” și introduceți parola de utilizator pentru a obține Libre Office pe Linux prin Flatpak.
Opțiunea 2: Linia de comandă Flatpak
Instrumentul de pachete Flatpak are un instrument de linie de comandă destul de robust. Pentru a instala cel mai recent pachet Libre Office Flatpak prin intermediul comenzii, deschideți pur și simplu o fereastră de terminal și lipiți această linie de cod:
instalare flatpak - de la https://flathub.org/repo/appstream/org.libreoffice. LibreOffice.flatpakref
Rețineți că, pe măsură ce instalați acest software, instrumentul Flatpak vă va solicita să instalați diverse biblioteci și rulări. Spune da tuturor, sau pachetul nu se instalează. Când comanda se termină, Libre Office ar trebui să apară sub „Office” din meniul aplicației.
Căutare
Postări Recente
Cele mai bune 5 instrumente de editare a etichetelor MP3 pentru Linux
Streaming servicii muzicale sunt din ce în ce mai populare, chiar ș...
View3dscene este instrumentul cu mai multe platforme pentru a vizualiza și interacționa cu modelele 3D
Tranziția 2D la 3D a deschis o nouă poartă în conducta de proiectar...
Cum se instalează planificatorul de zi pe Linux
Day Planner este un instrument simplu de gestionare a itinerariilor...