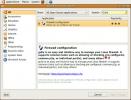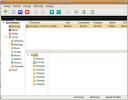Ghidul începătorilor pentru managerul Windows AwesomeWM
Dacă v-ați săturat de ceilalți manageri de văduve care se află acolo și doriți ceva puțin diferit, luați în considerare utilizarea AwesomeWM. Este un manager de ferestre dinamic care folosește diferite tipuri de sortare a ferestrelor. Cu acesta, ferestrele pot fi sortate în mai multe moduri - nu doar modul tradițional „în gresie”. Este foarte configurabil, rapid și vizat pentru utilizatorii de putere care au un pic de cunoștințe tehnice.
Pentru a fi clar: personalizarea grea va necesita utilizatorul să cunoască limbajul de programare LUA. La suprafață, acest lucru pare destul de intimidant, deoarece programarea este dificilă pentru cei care nu sunt versați în acest fel. Utilizatori noi: nu vă faceți griji! Valorile implicite sunt suficient de bune încât utilizatorul obișnuit nu va trebui să schimbe nimic.
Instalare
AwesomeWM este disponibil pentru majoritatea (dacă nu toate) distribuțiile Linux mainstream cu un nume sau altul. Spre deosebire de unii manageri de ferestre, nu va trebui să creați o intrare de conectare personalizată pentru a o utiliza. În schimb, pe măsură ce instalați managerul, va face o intrare pe desktop pentru a vă conecta.
Ubuntu
sudo apt instalați minunat
Debian
sudo apt-get install minunat
Arch Linux
sudo pacman -S minunat
Fedora
sudo dnf instalați minunat
OpenSUSE
sudo zypper instala minunat
Alte
AwesomeWM poate fi instalat cu ușurință căutând în depozitul dvs. de pachete „awesome” sau „awesomeWM”. Singurul lucru pe care trebuie să-l țineți cont este că unele sisteme de operare îl pot eticheta drept „nemaipomenit” sau ceva similar.
Dacă nu îl puteți găsi în depozitul distribuției dvs., luați în considerare accesarea site-ul managerului de ferestreși folosind butonul de descărcare. Există multe sisteme de operare diferite listate pe site-ul web, astfel încât să nu fiți dezamăgiți.
Folosind AwesomeWM
Utilizarea AwesomeWM este destul de simplă. Pare vag similar cu un mediu ușor de desktop (cu un panou și tot). Spre deosebire de i3, nu va trebui să folosiți un lansator pentru a începe programele. În schimb, managerul de ferestre scanează întregul computer pentru a găsi programe.
Pentru a deschide orice program, faceți clic pe meniul „A”. În acest meniu, utilizatorii pot răsfoi și lansa orice program instalat în prezent pe computer. Pentru a deschide un program, treceți peste Aplicații.
În plus, utilizatorii pot deschide un terminal, deconectați și reîncărcați sesiunea făcând clic pe aceste opțiuni în meniu.
Desktopuri virtuale
Deși Awesome este în primul rând un manager de ferestre de gresie, de asemenea, se folosește intens de „desktop-uri”. Dacă nu sunteți sigur care sunt „desktop-urile” în acest caz, cel mai bun mod de a le gândi este că sunt similare cu spațiile de lucru din Gnome Shell, Mate, KDE Plasma etc.
Aceste desktop-uri permit utilizatorilor să aibă o pagină individuală cu aplicații alocate fiecărei pagini. De exemplu: pe desktop 1, este posibil să aveți mai multe terminale cu gresie, etc. Acest tip de configurare permite multă libertate. Pentru a comuta între orice desktop, utilizați mouse-ul și faceți clic pe numărul din panou. Fiecare număr corespunde unui spațiu de lucru diferit.
Modificarea tipurilor de dale

În mod implicit, vizualizarea ferestrei Utilizările extraordinare este „plutitoare”. Acest lucru înseamnă doar că ferestrele nu sunt organizate împreună și sunt stratificate una peste alta. Pentru a schimba această vedere, faceți clic pe pictograma din colțul din dreapta sus al panoului. Acest buton schimbă instantaneu aspectul ferestrelor de pe ecran. Aceste vizualizări sunt în ordine, deci pentru a sorta diferitele tipuri de plăci, va trebui să faceți clic pe câteva ori.
Aplicații de pornire

Multe medii desktop au posibilitatea de a lansa programe la autentificare. Iată cum se poate face cu AwesomeWM. Mai întâi, deschideți un terminal (făcând clic pe terminal în meniul minunat), apoi deschideți fișierul de configurare rc.lua.
sudo nano /etc/xdg/awesome/rc.lua
Navigați până la partea de jos a fișierului rc.lua și lipiți acest cod în el. Vă rugăm să schimbați „program1” și etc cu numele programelor pe care doriți ca AwesomeWM să înceapă când vă conectați. Salvați editorul de text nano cu Ctrl + O.
- Programe autorun. autorun = true. autorunApps = {"program1", "program2", "program3", "program4", "program5",} dacă autorun atunci pentru app = 1, #autorunApps se termină awful.util.spawn (autorunApps [app]). Sfârșit
Setarea imaginii de fundal

Există câteva moduri diferite de a schimba imaginea de fundal în AwesomeWM. Prima metodă implică schimbarea fizică a fișierului de fundal implicit cu altceva. A doua metodă implică adăugarea unor coduri LUA. Aceste metode funcționează bine, dar există o soluție mai ușoară și implică programul Feh.
Pentru a porni, deschideți un terminal și instalați Feh.
Ubuntu
sudo apt instala feh
Debian
sudo apt-get install feh
Arch Linux
sudo pacman -S feh
Fedora
sudo dnf instala feh
OpenSUSE
sudo zypper instala feh
Alte
Feh este un program simplu și majoritatea distribuțiilor îl au. Pentru a-l instala pe un sistem de operare care nu este listat aici, căutați pachetul „Feh”. Dacă din anumite motive, distribuția Linux nu are această aplicație, încercați să continuați Pkgs.org. Este o resursă bună pentru a găsi programe pe distribuții Linux obscure.
Setați tapet cu Feh
Deschideți un terminal și creați un nou fișier text:
nano / home / username / fehbg
Lipiți acest cod în fișierul fehbg. Această comandă îi va spune programului Feh să stabilească tapetul.
#! / bin / bash feh - scara -bg /path/to/wallpaper.jpg
Salvați fehbg cu Ctrl + O.
Schimbați permisiunile la fehbg cu Chmod:
sudo chmod + x fehbg
Apoi, mutați fehbg în / usr / bin
sudo mv fehbg / usr / bin
Pentru a seta imaginea de fundal, adăugați „fehbg” în scriptul dvs. de pornire automată, în rc.lua. Consultați secțiunea Aplicații de pornire din acest articol pentru instrucțiuni. Când se adaugă scriptul fehbg, AwesomeWM va seta automat imaginea de fundal pe măsură ce utilizatorul se conectează.
Pentru a edita imaginea de fundal setată de Feh, pur și simplu deschideți un terminal și editați / usr / bin / fehbg cu nano.
Concluzie
Dintre toți managerii de ferestre de gresie de pe Linux, AwesomeWM este un candidat pentru cei mai versatili. Acest lucru se întâmplă pentru că aduce cel mai bun din ambele lumi. Permite ventilatorilor de gresie să-și satisfacă nevoile, oferind diverse machete de gresie, precum și ferestre plutitoare (cum ar fi mediile desktop tradiționale) și o tavă de sistem funcțională.
Deși orice configurație avansată va însemna probabil programare în LUA, nu vă lăsați să vă speriați. Valorile implicite excelente și funcționalitatea excelentă sunt mai mult decât compensează acest lucru. Dacă doriți să vă folosiți de manageri de ferestre de gresie, încercați AwesomeWM.
Căutare
Postări Recente
Cum se instalează Codelobster pe Linux
Aveți nevoie de un mediu bun de dezvoltare web care să funcționeze ...
Instalează și folosește Gufw Firewall Manager în Ubuntu Linux
Linux are un firewall implicit numit UFW(Firewall necomplicat) dar ...
Gwget și manageri de descărcare multiget pentru Ubuntu
Când trebuie să descărcați prea multe programe și documente, apare ...