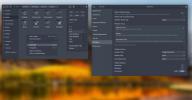Cum să personalizați terminalul KDE
Programul terminal care este inclus în Mediul desktop KDE Plasma 5 (Konsole) este una dintre cele mai personalizabile și mai versatile aplicații de acest gen din comunitatea Linux. Cu toate acestea, suferă un dezavantaj imens. Utilizatorii noi de KDE nu sunt la curent cu toate opțiunile utile de personalizare pe care le oferă.
În acest articol, vom sări adânc în terminalul KDE și vă vom arăta cum îl puteți personaliza complet pentru a-l face propriul dvs. Vom analiza chiar și modul de instalare pentru cei care doresc să utilizeze Konsole pe un desktop non-KDE.
Instalați Konsole pe Linux
Aplicația terminalului Konsole este o parte a mediului desktop KDE, așa că este ușor să parcurgi aproape fiecare sistem de operare Linux acolo. Pentru a începe instalarea, apăsați Ctrl + Alt + T sau Ctrl + Shift + T. Apăsând această combinație de tastatură, se va deschide aplicația de terminal implicită. De acolo, puteți urma instrucțiunile din linia de comandă de mai jos pentru a configura Konsole pe sistemul dvs.
Ubuntu
Folosind Ubuntu Linux? Puteți obține aplicația Konsole instalată pe computerul Ubuntu cu ajutorul potrivit comanda.
sudo apt instala konsole
Debian
Pe Debian, veți putea configura emulatorul terminalului Konsole cu următoarele Apt-get comanda.
sudo apt-get instala konsole
Arch Linux
Emulatorul terminalului Konsole este disponibil pe Arch Linux prin intermediul depozitului de software „Extra”. Pentru a instala, asigurați-vă că „Extra” este activat în fișierul de configurare Pacman. După aceea, instalați aplicația cu următoarele Pacman comanda.
sudo pacman -S konsole
Fedora
În Fedora Linux, emulatorul Konsole este disponibil în sursele software primare atât pe 32 biți, cât și pe 64 biți. Pentru a o instala pe sistemul dvs., utilizați butonul DNF comanda de mai jos.
sudo dnf instala konsole
OpenSUSE
Utilizatorii OpenSUSE Linux care doresc să obțină Konsole vor putea să-l apeleze direct din depozitul software OSS. Pentru a o instala pe sistemul dvs., utilizați următoarele Zypper comanda.
sudo zypper instala konsole
Linux generic
Căutați să instalați emulatorul terminalului Konsole pe computerul dvs. Linux nu utilizați încă unul dintre sistemele de operare Linux care sunt în prezent incluse în acest articol? Ai noroc! Konsole face parte din KDE - unul dintre cele mai utilizate medii desktop pe toate Linux-urile. Prin urmare, ar trebui să poți instala Konsole pe chiar și cele mai obscure sisteme de operare Linux.
Pentru ca Konsole să lucreze la distribuții Linux mai puțin cunoscute, căutați „Konsole” și instalați-l așa cum instalați de obicei software-ul pe sistemul dvs. Alternativ, verificați site-ul oficial pentru mai multe informatii.
Accesați setările Konsole
Toate modificările și personalizările din acest articol au loc în secțiunea „Editează profilul” din aplicația Konsole. Va trebui să deschideți această zonă înainte de a trece peste oricare dintre diferitele opțiuni de personalizare din acest ghid.
Pentru a accesa zona de setări pentru Konsole, găsiți meniul „Setări” în fereastra Konsole și faceți clic pe acesta cu mouse-ul. După aceea, găsiți opțiunea din meniul „Setări” pentru butonul „Editați profilul curent” și selectați-o pentru a deschide setările Konsole.
Schimbă pictograma terminalului
Pictograma Konsole implicită arată ca orice altă pictogramă a terminalului Linux. Pentru majoritatea utilizatorilor, este suficient. Cu toate acestea, dacă nu sunteți fan al pictogramei implicite, îl puteți personaliza și modifica cu ușurință. Iată cum.
În interiorul setărilor Konsole, localizați secțiunea „General” și faceți clic pe ea cu mouse-ul. După ce ați făcut setările „Generale”, faceți clic pe pictograma terminalului de lângă „Profil 1”.

Făcând clic pe pictograma terminalului va apărea o fereastră a browserului cu pictograme. Utilizați această fereastră a browserului pentru a localiza o pictogramă diferită pentru terminalul dvs. Konsole.
Schimbă shell-ul terminalului
Poate doriți să utilizați o cochilie diferită de cea /bin/bash în timp ce rulează terminalul Konsole (cum ar fi Csh, Zsh, Fish, etc.). Iată cum puteți modifica valoarea implicită.
Mai întâi, accesați secțiunea „General” din zona de setări „Editează profilul” din Konsole. Apoi, după ce vă aflați în setările „Generale”, găsiți caseta de text „Comandă”.

În mod implicit, se afișează caseta „Comandă” /bin/bash pentru terminalul Bash. Simțiți-vă liber să o schimbați într-un shell alternativ, schimbând comanda din casetă.
Schimbați directorul inițial
Doriți ca terminalul dvs. Konsole să fie pornit într-un director diferit decât în directorul de acasă al utilizatorului dvs. Îl poți schimba! Iată cum.

Accesați setările „General” și găsiți caseta „Director inițial”. Apoi, faceți clic pe butonul folder pentru a căuta directorul în care doriți să începeți Konsole la lansare.
Schema de culori
Vrei să schimbi schema de culori a terminalului tău Konsole? Dacă da, îndreptați-vă către zona „Aspect” din setările „Editează profilul”. De acolo, localizați fila „Schemă de culori și font” și faceți clic pe ea.

Găsiți schema de culori pe care doriți să o utilizați în consolă și selectați-o cu mouse-ul pentru a trece instantaneu la aceasta.
Font
Tipul implicit al emulatorului terminalului Konsole este „monospațial 9pt”. Acest font este destul de mic, în special pe ecranele 4K cu DPI ridicat. Din fericire, dimensiunea fontului poate fi modificată!
Pentru a schimba fontul implicit, deschideți secțiunea „Aspect” din emulatorul terminalului Konsole. Apoi, faceți clic pe fila „Schemă de culori și font”.

În interiorul filei „Schemă de culori și font”, localizați caseta „Font” și faceți clic pe ea pentru a schimba fontul lui Konsole pentru a se potrivi cu nevoile dvs.
scrollback
Defilarea în majoritatea terminalelor moderne se întoarce doar în jur de 1.000 de linii. Deci, dacă aveți istoricul comenzilor, doriți să priviți înapoi la comenzile care depășesc limita de 1.000 de linii, nu veți putea să-l vedeți. Konsole folosește și această setare.

Pentru a scăpa de defilarea consolei sau pentru a reduce limita mai mare de 1.000, accesați secțiunea „Derulare” din fereastra de setări „Editează profilul”. Apoi, găsiți „Scrollback” și schimbați limita de la 1.000 la un număr mai mare. Sau activați modul nelimitat făcând clic pe caseta „Nelimitat”.
Căutare
Postări Recente
7 cele mai bune teme întunecate pentru Linux în 2019
Există o mulțime de motive pentru care oamenii folosesc teme întune...
Cum se instalează clientul de sincronizare Nextcloud pe Linux
Ai un server NextCloud acasă? Trebuie să faceți ca aplicația deskto...
Cum se instalează echipele Microsoft pe Linux
Microsoft are o nouă aplicație Linux! Se numește echipe și este răs...