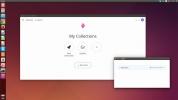Cum să personalizați interfața Gimp pe Linux
Editorul Gimp Graphics, deși nu este perfectă, este una dintre cele mai bune aplicații open-source disponibile pentru utilizatorii Linux. Cu toate acestea, aspectul implicit al aplicației este destul de îngrozitor. Barele de instrumente sunt în trei părți și sunt greu de utilizat; tema pe care o folosește implicit nu se potrivește cu cea a sistemului dvs. și așa mai departe.
Din fericire, Gimp are un număr semnificativ de caracteristici de personalizare care sunt sigur că îi încântă pe utilizatorii Linux. Așadar, în acest ghid, vom examina modul de personalizare a interfeței Gimp pe Linux. Vă vom arăta cum puteți regla totul din bara de instrumente, pictogramele pe care le folosește, tematizarea și multe altele!
Ascunde docuri
În Gimp, „docurile” sunt elementele din stânga și din dreapta spațiului de lucru. În docul din stânga, veți vedea cutia dvs. de instrumente, completată cu diverse instrumente grafice pe care le puteți utiliza pentru a manipula imaginea la care lucrați în prezent. În stația dreaptă, veți vedea interfața de utilizare a stratului, opțiunile de periaj, opțiunile de accesare a imaginilor, texturi și multe altele.
Aceste docuri sunt foarte utile atunci când lucrați cu Gimp. Cu toate acestea, s-ar putea să descoperiți că se potrivesc din când în când și ocupă mult spațiu. Dacă lucrezi la o imagine în Gimp și vrei să scapi de docuri, iată ce să faci.
Faceți clic pe „Windows” din Gimp UI pentru a descoperi meniul „Windows”. Apoi, în meniu, găsiți „Ascunde docuri”. buton și bifează caseta de lângă ea pentru a ascunde docurile Gimp din stânga și din dreapta.

Aveți nevoie să dezlipiți docurile? Reveniți la „Windows” și debifați butonul „Ascunde docuri” sau apăsați Tab.
Modul cu o singură fereastră
Pentru cel mai lung timp, Gimp a avut o UI ciudată cu care a fost greu de lucrat. Dockul stâng și drept și spațiul de lucru al imaginii plutea independent. În aceste zile, în versiuni noi, problema este îngrijită cu modul „Single-window”, care oferă utilizatorilor o experiență similară cu Adobe Photoshop.

Dacă încă mai rămâneți blocat în modul cu mai multe ferestre în Gimp, puteți trece la modul Fereastră unică, făcând clic pe meniul „Windows”, apoi bifați caseta de lângă „Modul cu o singură fereastră”.

Aveți nevoie să ieșiți din modul cu o singură fereastră în Gimp? Du-te înapoi la „Windows” și debifează caseta de lângă „Modul cu o singură fereastră”.
Poziția filei
Poziția implicită a filei în aplicația Gimp este în partea de sus. Pentru majoritatea utilizatorilor, acest lucru funcționează bine. Cu toate acestea, dacă nu sunteți fan al poziționării, din orice motiv, aplicația vă permite să o personalizați și să o schimbați oriunde doriți.
Pentru a schimba poziția filelor din Gimp, faceți următoarele. Mai întâi, deschideți meniul „Windows”. Apoi, în interiorul meniului „Windows”, căutați un submeniu cu eticheta „Poziție tab”.

În meniul „Poziție tab”, veți vedea mai multe opțiuni pentru locul în care doriți ca aplicația Gimp să afișeze file (sus, jos, stânga, dreapta). Selectați una dintre opțiunile din listă pentru a comuta poziția filei instantaneu.
Articole din cutia de instrumente
Elementele casetei de instrumente ale aplicației Gimp pot fi personalizate pentru a avea mai multe (sau mai puține) instrumente disponibile pentru utilizare. Pentru a personaliza caseta de instrumente Gimp, faceți următoarele.
Mai întâi, faceți clic pe butonul „Editare” din partea de sus a Gimp și accesați meniul Editare. Apoi, căutați butonul „Preferințe” și faceți clic pe el pentru a deschide zona de preferințe a lui Gimp.
În fereastra preferințelor Gimp, găsiți secțiunea „Interfață”. Apoi, căutați sub ea „Cutie de instrumente” și faceți clic pe ea pentru a accesa setările casetei de instrumente Gimp.
În setările casetei de instrumente, consultați lista de instrumente activate în Gimp. Faceți clic pe butonul pentru a activa / dezactiva instrumentele din caseta de instrumente.

După ce ați terminat de adăugat / eliminat instrumente în caseta de instrumente Gimp, faceți clic pe butonul „OK” pentru a salva modificările.
Stilul iconului Gimp
Stilul de icoană implicit al lui Gimp este destul de sincer. Din fericire, pictogramele din aplicație sunt foarte personalizabile și este posibilă modificarea valorilor prestabilite pentru alte.
Pentru a personaliza stilul de pictogramă al lui Gimp, începeți făcând clic pe „Editați” pentru a deschide meniul de editare. Apoi, căutați prin meniu și selectați „Preferințe” pentru a deschide zona de preferințe a lui Gimp.
În zona de preferințe a Gimp, căutați coloana „Interfață”. Apoi, faceți clic pe „Tema pictogramei” pentru a accesa setările pictogramei Gimp.
În setările pictogramelor Gimp, veți vedea 4 teme diferite pentru pictograme. Aceste pictograme sunt „Culoare”, „Moștenire”, „Simbolic” și „Simbol-inversat”. Alegeți tema care se potrivește cel mai bine nevoilor dvs.

Când ați setat tema pictogramă Gimp preferată, faceți clic pe „OK” pentru a salva modificările.
Stilul interfață de utilizator Gimp
Dacă nu sunteți fan al interfeței de utilizator Gimp, veți fi fericit să știți că îl puteți personaliza cu diferite teme. Pentru a personaliza stilul de interfață de utilizator al lui Gimp, faceți următoarele.
Mai întâi, faceți clic pe „Editare” pentru a deschide meniul Editare. Apoi, căutați în meniu „Preferințe” și faceți clic pe el pentru a accesa zona de preferințe a lui Gimp.
În zona preferințelor Gimp, găsiți „Interfață” și faceți clic pe ea pentru a accesa setările interfeței Gimp. Apoi, sub „Interfață” faceți clic pe opțiunea „Tema” pentru a accesa zona tematică.
În interiorul zonei tematice, vi se vor prezenta 4 stiluri Gimp diferite. Aceste stiluri sunt „Întunecat”, „Gri”, „Lumină” și „Sistem”. Selectați tema care vă place cel mai mult.

După selectarea temei preferate, faceți clic pe „OK” pentru a schimba instantaneu Gimp pe noua temă.
Căutare
Postări Recente
Cum să actualizați OpenSUSE la o nouă versiune
OpenSUSE Linux are, de departe, unul dintre cele mai bune sisteme d...
Cum să remediați eroarea de profil Firefox în Ubuntu
Dacă ai fost vreodată a importat un profil Firefox în Ubuntu, s-ar ...
Cum să configurați Zenkit pe Linux
ZenKit este un puternic instrument de colaborare de gestionare a pr...