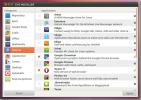Cum se instalează Peppermint OS
Peppermint OS este un offshoot al Ubuntu Linux, cu un accent puternic pe un mediu ușor de utilizat pentru desktopși ușurința de utilizare pe care Ubuntu nu le furnizează. Dacă ați încercat Ubuntu și vi s-a părut prea dificil, dar totuși doriți să încercați Linux, urmați împreună cu acest tutorial, în timp ce vă demonstram cum să începeți cu Peppermint OS!
Notă: deși Peppermint OS funcționează în general excelent pe computere ușoare cu sistem limitat resurse, vă recomandăm să folosiți acest sistem de operare pe computere cu cel puțin 4 GB RAM, sau nu va fi așa receptiv.
Descărcați Peppermint OS
Peppermint OS dispune de sistem de versiuni pe 32 și 64 biți pe care utilizatorii le pot descărca. Deci, dacă încercați să vă descurcați cu Peppermint OS, indiferent de arhitectura procesorului, v-au acoperit.
Pentru a descărca Peppermint OS pentru utilizare pe computer ca noul sistem de operare, începeți să vă orientați către site-ul oficial al Peppermint OS. Apoi, odată ajuns acolo, faceți clic pe butonul roșu pe 64 de biți pentru a începe o descărcare. În mod alternativ, dacă aveți nevoie de 32 de biți, faceți clic pe butonul pe 32 de biți.
Notă: este de asemenea posibil să descărcați versiunile pe 64 sau 32 de biți ale Peppermint OS cu clientul dvs. Torrent preferat. Pentru a face acest lucru, accesați site-ul oficial, faceți clic pe 32 de biți sau pe 64 de biți, apoi selectați butonul „Descărcare Torrent”.
Utilizați un computer Linux și aveți acces la o fereastră de terminal? Dacă da, veți fi încântat să știți că este posibil să descărcați fișierul ISO Peppermint OS ISO direct în sistemul dvs. prin intermediul wget comanda de descărcare.
A folosi wget pe Linux pentru a obține Peppermint OS ISO, începeți prin deschiderea unei ferestre a terminalului cu Ctrl + Alt + T sau Ctrl + Shift + T pe tastatură. Apoi, introduceți una dintre comenzile de mai jos.
64-biți
wget https://peppermintos.com/iso/Peppermint-10-20190514-amd64.iso
32-biți
wget https://peppermintos.com/iso/Peppermint-10-20190514-i386.iso
Creați USB Peppermint OS USB
Peppermint OS este distribuit printr-un fișier ISO. Acest fișier ISO trebuie să fie transformat într-un USB bootabil pentru computer înainte de a încerca să instalați Peppermint OS. Pentru a crea un USB bootabil Peppermint OS, trebuie să descărcați un instrument de imagistică ISO.
Există multe soluții diferite de imagistică ISO pentru sisteme moderne de calculator. Cu toate acestea, dintre toate cele disponibile, Etcher este cel mai bun pentru acest caz de utilizare. De ce? Etcher funcționează pe Windows, macOS și Linux și oferă aceeași interfață de utilizator. Deci, indiferent de sistemul de operare pe care îl creezi USB-ul de pornire Peppermint, instrucțiunile vor fi identice.
Pentru a pune mâna pe instrumentul de înregistrare a imaginilor ISO Etcher pentru computer, accesați-l site oficial. Apoi, o dată pe site, faceți clic pe butonul de descărcare pentru a-l apuca pentru computer.
După ce Etcher a terminat descărcarea, parcurgeți procesul de instalare a aplicației pe computer. După finalizarea procesului de instalare, deschideți programul pe computer. Apoi, urmați instrucțiunile pas cu pas de mai jos pentru a crea propriul USB Peppermint OS USB.
Notă: acest ghid necesită un stick USB cu dimensiunea de cel puțin 2 GB!

Pasul 1: Căutați butonul albastru „Selectați imaginea” și faceți clic cu acesta cu mouse-ul pentru a afișa interfața de utilizare a browserului de fișiere. De acolo, utilizați UI-ul browserului de fișiere pentru a selecta imaginea ISO Peppermint OS ISO descărcată anterior în ghid.
Pasul 2: Conectați dispozitivul USB la portul USB (cele 3 porturi funcționează cel mai bine) și faceți clic pe butonul „select drive”. După ce faceți clic pe „select drive” în Etcher, utilizați caseta pop-up pentru a selecta dispozitivul USB.
Pasul 3: Găsiți „Flash!” și selectați-l cu mouse-ul pentru a începe crearea dispozitivului USB Peppermint OS. Fii răbdător; procesul de creare tinde să dureze mult, mai ales dacă aveți un port USB lent.
Când procesul va fi finalizat, dispozitivul USB va avea fișierul ISO Peppermint OS ISO. De aici, conectați USB-ul la PC-ul pe care intenționați să instalați Peppermint OS pe și porniți de la USB.
Instalați Peppermint OS
La încărcarea Peppermint OS de pe USB, veți vedea un ecran de pornire. Pe acest ecran de pornire, există mai multe opțiuni diferite. Căutați „Instalați Peppermint OS”. Apoi, utilizați butonul Sageata in jos pentru a evidenția opțiunea „Instalare Peppermint OS” și apăsați introduce pentru a confirma selecția.

La alegerea opțiunii „Instalare Peppermint OS” cu tastatura, mediul live se va încărca și va prezenta ecranul „Bun venit”. Căutați butonul „Continuare” din partea de jos a paginii și faceți clic pe el pentru a trece la pagina următoare.

În pagina următoare, trebuie să alegeți aspectul tastaturii. Utilizând interfața de utilizator, selectați aspectul preferat al tastaturii. Apoi, faceți clic pe butonul „Continuare” din partea de jos pentru a continua.

Urmând secțiunea „macheta tastaturii”, veți ajunge la pagina „Actualizări și alte programe software”. În această pagină, alegeți tipul dvs. de instalare (Normal sau Minimal). După aceea, selectați „Descărcați actualizările în timp ce instalați Peppermint” și „Instalați software terță parte”. Apoi, faceți clic pe butonul „Continuare” pentru a trece la pagina următoare.

După „Actualizări și alt software” vine „Tip de instalare”. aici, trebuie să alegeți cum se va instala sistemul de operare Peppermint. Pentru cele mai bune rezultate, faceți clic pe butonul „Ștergeți discul și instalați Peppermint”. Dacă Peppermint detectează Windows, alegeți opțiunea „instalați alături”.

Pe „Unde ești?” Pagina, trebuie să spuneți Peppermint OS în ce fus orar vă aflați. Pentru a face acest lucru, selectați locația în care locuiți pe harta lumii. Apoi, faceți clic pe „Continuare” pentru a confirma selecția.

După ce ați setat fusul orar, veți vedea „Cine sunteți?” Pagină. În această pagină, utilizați interfața de utilizator pentru a crea un nume de utilizator, a numi computerul dvs. și a crea o parolă. Asigurați-vă că selectați „conectați-vă automat” dacă doriți ca Peppermint să se conecteze automat.

Când ați ales numele de utilizator, Peppermint este gata să se instaleze. Stai pe spate și permite instalatorului să-ți configureze sistemul de operare. Când totul este terminat, reporniți computerul.

După repornirea computerului, sistemul de operare Peppermint este gata de pornire!
Căutare
Postări Recente
PlexyDesk transformă fundalul desktopului cu widget-uri utile
PlexyDesk este o extensie desktop open source pentru sistemele de o...
Sunflower este un explorator de fișiere cu două pane pentru Ubuntu Linux
floarea-soarelui este un manager de fișiere open source cu două pan...
Instalați pachetele esențiale cu ușurință în Ubuntu cu instalatorul Eve
Instalator Eve este un instrument Ubuntu care vă permite să instala...