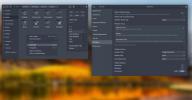Cum să faceți o copie de siguranță a lumilor Minecraft în Linux
Dacă jucați Minecraft pe Linux, este sigur să spuneți că ați gândit să faceți backup la salvarea jocului la un moment dat. În acest ghid, vom examina cum să faceți backup pentru lumile Minecraft în Linux.
Joacă Minecraft pe Windows? Asigurați-vă și că consultați articolul nostru despre cum să faceți backup și să restaurați economiile Minecraft pe Windows 10.
Înainte de a începe
Ediția Minecraft Java are o utilitate de rezervă încorporată, deși nu este la fel de cuprinzătoare ca metodele care sunt incluse în acest ghid. Dacă preferați să faceți o copie de rezervă pentru salvarea jocurilor pe Linux prin intermediul jocului, faceți clic pe „Single Player” și selectați salvarea. Apoi, faceți clic pe „Editare” și selectați butonul „copie de rezervă” pentru a crea o copie de rezervă.
Back up worlds - Line de comandă
Dacă îți place să joci Minecraft și preferi să folosești linia de comandă, iată instrucțiunile necesare pentru a face o copie de rezervă completă a salvării jocului tău. Pentru a începe procesul, deschideți o fereastră de terminal pe desktopul Linux apăsând
Ctrl + Alt + T sau Ctrl + Shift + T.De aici, puteți rula ls comandați pe directorul de date Minecraft pentru a vă asigura că toate fișierele sunt acolo și că folderul nu este șters.
ls ~ / .minecraft
Aruncați o privire la directorul de date Minecraft. Presupunând că totul arată bine și că nu este gol, procesul de backup poate începe. Folosind gudron comanda, creează o nouă arhivă TarGZ a directorului „.minecraft”, unde jocul este salvat.

tar -czvf My-Minecraft-Backup.tar.gz .minecraft
Lasă gudron comanda comprimați și faceți rezerva pentru jocul Minecraft pentru a salva directorul pe computerul Linux. Apoi, atunci când procesul este finalizat, un dosar de arhivă TarGZ cu numele „My-Minecraft-Backup.tar.gz” va apărea în folderul de origine. Luați acel fișier, încărcați-l pe Dropbox, Google Drive sau salvați-l pe un hard disk extern pentru păstrare.
Restaurarea salvării jocului - Linia de comandă
Dacă ați decis să restaurați salvările Minecraft, copiați „My-Minecraft-Backup.tar.gz” în directorul de acasă de oriunde ați păstrat-o.
Notă: plănuiești să restaurezi economiile pe un nou computer Linux care nu are încă instalat lansatorul Minecraft? Faceți-vă o favoare și instalați lansatorul și actualizați jocul, astfel încât să fie redat mai întâi, înainte de a urma instrucțiunile de mai jos.
Odată ce fișierul „My-Minecraft-Backup.tar.gz” se află în directorul dvs. de origine, procesul de restaurare poate începe. Pentru a restabili, utilizați butonul gudron comandați și extrageți backup-ul. Ar trebui să plaseze automat fișierele de salvare a jocului în directorul de date Minecraft.
tar xvf My-Minecraft-Backup.tar.gz
Când extragerea este completă, backup-ul dvs. va fi restaurat. De aici, lansați Minecraft Java Edition pe computerul dvs. Linux, faceți clic pe „Single Player” pentru a verifica dacă funcția de rezervă a funcționat. Dacă copia de rezervă nu s-a restabilit corect, rulați din nou gudron comanda.

Copii de rezervă - GUI
Nu ești fan al liniei de comandă? Dacă da, urmați aceste instrucțiuni pentru a afla cum să faceți backup pentru salvarea Minecraft cu interfața GUI.
Pentru a începe, deschideți managerul de fișiere Linux și faceți clic pe directorul principal. De acolo, activați „fișiere ascunse” prin meniul de setări.
Nu sunteți sigur cum puteți activa fișierele ascunse? Uită-te în jurul managerului de fișiere Linux pentru opțiunile sau diversele meniuri pe care le are. Opțiunea poate fi, de asemenea, în meniul cu clic dreapta. Este suficient să spunem, fiecare manager de fișiere este cu mult diferit și nu putem intra în modul de a activa setarea pentru fiecare din acest tutorial.
După activarea „fișierelor ascunse”, localizați folderul „.minecraft” și faceți clic dreapta pe acesta cu mouse-ul. Apoi, căutați prin meniul clic dreapta și selectați opțiunea „comprimați”.

Compresați folderul „.minecraft” ca fișier de arhivă ZIP. Asigurați-vă că îl numiți „My-Minecraft-Backup.zip” pentru a face copii de rezervă.

Când comprimarea este completă, mutați arhiva ZIP în Dropbox, Google Drive sau un hard disk extern.
Restaurați salvarea jocului - GUI
Pentru a restabili jocul Minecraft prin GUI în Linux, începeți prin a introduce fișierul „My-Minecraft-Backup.zip” în directorul de acasă.
Notă: dacă restabiliți salvarea pe un computer Linux care nu are deja Minecraft instalat, vă rugăm să îl instalați și să actualizați jocul înainte de a continua cu instrucțiunile de restaurare de mai jos.
După plasarea fișierului „My-Minecraft-Backup.zip” în directorul de acasă, faceți clic dreapta pe fișier și selectați „Extrageți aici” pentru a extrage complet conținutul copiei de rezervă pe computerul dvs. Linux.

Când extragerea este completă, este posibil să vedeți un folder numit „My-Minecraft-Backup”. Acest folder conține directorul „.minecraft”. Pentru a restaura, activați „fișiere ascunse” în managerul de fișiere. Apoi, faceți clic dreapta pe folderul „.minecraft” din directorul „My-Minecraft-Backup” cu mouse-ul pentru a deschide meniul din dreapta.
Căutați în meniul clic dreapta pentru opțiunea „tăiat” și selectați-o. Apoi, mutați-vă în directorul de acasă și faceți clic dreapta pentru a deschide din nou meniul clic dreapta.

În meniul clic dreapta, selectați opțiunea „lipiți”. Acest lucru va lipi jocul Minecraft economisește backup acolo unde trebuie să meargă.

Când backup-ul dvs. Minecraft este restabilit, lansați Minecraft Java Edition și deschideți „Single Player” pentru a confirma salvarea jocului dvs. a fost restaurată cu succes.

Căutare
Postări Recente
Cum să comutați la modul Dark în Gnome Shell
Gnome Shell are o temă întunecată încorporată, care permite utiliza...
Shotcut: Nifty Editor de clipuri video cu mai multe platforme cu filtre personalizate
Editorii video precum Adobe Premiere și Sony Vegas Pro sunt excepți...
Cum se instalează editorul de cod GitHub Atom pe Linux
Editorul de cod GitHub Atom este un instrument excelent de editare ...