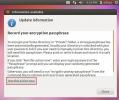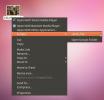Cum să îmbunătățiți performanța Linux într-o virtuală virtuală
Mașini virtuale VirtualBox sunt lente, datorită configurației VM implicite. Dacă utilizați VirtualBox pentru a rula Linux, puteți observa că performanța nu este excelentă și căutați modalități de îmbunătățire a acesteia.
Este posibil să îmbunătățiți performanța VM-ului dvs. Linux prin modificarea setărilor în VirtualBox. Urmăriți în continuare în acest ghid, în timp ce vă arătăm cum să vă îmbunătățiți VirtualBox VM!
Căutați o alternativă la VirtualBox? Avem câteva sugestii.
Instalați adăugări de invitați
Primul lucru de făcut dacă întâmpinați o mașină virtuală lentă VirtualBox este să instalați adăugări pentru invitați. Motivul? Adăugările pentru clienți vin cu mai multe îmbunătățiri, drivere și îmbunătățiri VirtualBox, care pot îmbunătăți semnificativ viteza și receptivitatea VM-ului.
Pentru a instala instalările pentru clienți, începeți prin lansarea mașinii dvs. virtuale și încărcați-l în sistemul de operare instalat pe acesta. Apoi, când sistemul de operare funcționează, apăsați tasta Ctrl dreapta buton pentru a avea acces la controalele VM Virtualbox.
După ce ai apăsat butonul DreaptaCtrl butonul, găsiți meniul „Dispozitive” și faceți clic pe el cu mouse-ul. De acolo, căutați „Introduceți imaginea CD pentru adăugarea de invitați” și faceți clic pe ea. Virtualbox va descărca automat fișierul ISO Additions Guest și îl va insera în mașina dvs. virtuală.
Notă: dacă Virtualbox nu reușește să descarce ISO-ul automat, apucați această imagine ISO și introduceți-l în VM făcând clic pe pictograma CD și selectând butonul „Alegeți imaginea discului”.

După introducerea fișierului ISO pentru adăugări de oaspeți, reveniți la virtuala dvs. virtuală și deschideți o fereastră de terminal. Pentru a lansa o fereastră de terminal într-un VM Linux, apăsați Stânga Ctrl + Shift + T sau Stânga Ctrl + Alt + T. Apoi, cu fereastra terminalului deschisă, utilizați tasta CD comanda de mai jos.
cd / media / $ USER / VBox_ *
Sau
cd / media / cdrom
Executați scriptul „autorun.sh” din directorul Adăugări pentru oaspeți.
sudo sh autorun.sh
Lăsați scriptul să instaleze adăugările de invitați VirtualBox în mașina dvs. virtuală. Când procesul este finalizat, reporniți VM.
Creșteți nucleele în VM
Utilizatorii de casetă virtuală care au instalat un VM Linux nu se gândesc la nucleele procesorului. Ei merg cu setarea implicită a unui nucleu și apoi se întreabă de ce VM-ul lor este atât de lent. Dacă doriți să-l faceți puțin mai repede, schimbați câte nuclee pot utiliza VM-ul.
Pentru a începe, determinați câte nuclee are procesorul dvs. gazdă. Puteți afla aceste informații consultând computerul sau manualul procesorului.
După ce ați stabilit cât de multe nuclee aveți pe mașina dvs. gazdă, citiți lista de mai jos pentru a afla câte nuclee să oferiți VirtualBox VM.
- Procesoarele gazdă cu 4 nuclee ar trebui să folosească 2 nuclee.
- CPU procesoare gazdă cu 6 nuclee ar trebui să folosească 2-4 nuclee.
- CPU procesoare cu 8-12 nuclee ar trebui să utilizeze 4 nuclee sau mai multe.
După ce ați stabilit câte nuclee să utilizați, opriți VirtualBox VM, apoi selectați-o în VirtualBox UI, faceți clic dreapta pe ea și selectați opțiunea „Setări”.
În „Setări”, căutați opțiunea „Sistem” și faceți clic pe ea cu mouse-ul. După aceea, găsiți fila Procesor.

Găsiți zona „Procesor (e)” și trageți glisorul în cantitatea dorită de nuclee. Faceți clic pe butonul „OK” pentru a salva setările.
Măriți alocarea memoriei video
Setarea video implicită pentru VirtualBox este scăzută. Acesta permite doar sistemul de operare invitat aproximativ 16 MB de memorie video. Dacă doriți să îmbunătățiți viteza VM, este esențială creșterea alocării memoriei video.
Pentru a modifica alocarea de memorie video într-o virtuală virtuală, faceți următoarele. În primul rând, opriți VM-ul. Apoi, faceți clic dreapta pe el în VirtualBox UI, deschideți meniul clic dreapta și selectați opțiunea „Setări”.

În interiorul setărilor, găsiți „Afișare” și faceți clic pe acesta cu mouse-ul. Găsiți glisorul „Video Memory” și setați-l la 128 MB. Apoi, faceți clic pe butonul „OK” pentru a aplica modificările la mașina dvs. virtuală.
Măriți memoria RAM virtuală

Cantitatea de RAM selectată implicit pe VirtualBox este destul de mică. Aproximativ 1024 MB. Această sumă este suficientă pentru a rula o distribuție Linux de bază, dar dacă doriți să faceți o muncă serioasă, cantitatea de RAM trebuie crescută.
Pentru a crește RAM virtuală în aplicația VirtualBox, închideți-vă mașina virtuală și închideți-o. Apoi, faceți clic dreapta pe el în VBox UI și selectați „Setări” din meniul clic dreapta.
În fereastra „Setări”, faceți clic pe „Sistem”. Apoi, localizați fila „Placă de bază” și faceți clic pe ea. De acolo, găsiți „Memorie de bază” și trageți glisorul la cantitatea dorită de RAM (cel puțin 2-3 GB).
După ce setați memoria RAM a mașinii virtuale la o cantitate mai mare, faceți clic pe butonul „OK” pentru a aplica modificările.
Utilizați un desktop ușor în VM
Există o mulțime de modificări hardware ale VirtualBox care vor îmbunătăți performanța VM-ului dvs., iar acest articol l-am acoperit astăzi. Cu toate acestea, dacă computerul dvs. virtual rulează lent, ar trebui să luați în considerare și mediul desktop pe care îl executați.

În afara cazului, majoritatea distribuțiilor Linux folosesc Gnome Shell sau KDE Plasma. Aceste desktop-uri sunt foarte grele și nu sunt grozave pentru virtualizare. În schimb, luați în considerare instalarea unui mediu desktop mai ușor, care utilizează resurse de sistem mult mai puține și mai receptiv într-o mașină virtuală, cum ar fi LXQt, XFCE4, pereche, sau iluminism.
Căutare
Postări Recente
Schimbare automată a tastaturii și modificarea tipurilor de tastatură în Ubuntu
X Neural Switcher (Xneur) este o aplicație Linux pentru comutarea a...
Cum să criptați folderul de acasă Ubuntu din linia de comandă folosind eCryptfs
Criptarea unității este menită să securizeze hard disk-ul în cazul ...
Partajează fișierele din Ubuntu din meniul contextual pentru a le face nerecuperabile
Uneori, este necesar să nu ștergeți definitiv fișierele confidenția...