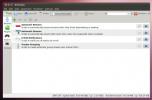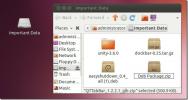Cum se instalează Mediul Desktop Iluminator
Iluminarea este un manager de ferestre / mediul desktop pentru platforma Linux. Focusul principal este viteza și utilizarea resurselor reduse, iar dezvoltatorii susțin că poate rula pe aproape orice computer Linux fără probleme.
Acest mediu este relativ necunoscut în comparație cu altele ușoare, cum ar fi XFCE4, Mate sau LXQt. Totuși, designul unic al lui Iluminare și opțiunile puternice de personalizare fac să merite verificate. Iată cum se instalează pe sistemul dvs. de operare Linux.
Instrucțiuni de instalare Ubuntu

Pe Ubuntu Linux, Iluminarea este furnizată în depozitele oficiale de software. Acest lucru a spus dacă doriți să accesați cel mai recent software, cel mai bine este să utilizați PPA-ul dezvoltatorului.
Activarea PPA trebuie făcută prin terminal. Pentru a deschide o fereastră de terminal, apăsați Ctrl + Alt + T sau Ctrl + Shift + T pe tastatură. De acolo, folosiți tasta add-app-depozit comanda de mai jos.
sudo add-apt-repository ppa: niko2040 / e19
După adăugarea PPA la Ubuntu, sursele software trebuie actualizate. Pentru a actualiza, utilizați butonul
actualizare aptă comanda.Actualizare sudo apt
În urma actualizării, Enlightenment este gata să se instaleze pe computerul Ubuntu Linux folosind apt instalare comanda.
sudo apt instala iluminare -y
Instrucțiuni de instalare Debian
Utilizatorii Ubuntu primesc un software PPA fantezist, dar pe Debian Linux, dezvoltatorul solicită utilizatorului să compileze de la zero mediul de iluminare pentru a utiliza ultima versiune. Procesul de compilare nu este o problemă uriașă, deoarece codul sursă este ușor de înțeles. Pentru a începe construirea software-ului, deschideți o fereastră de terminal cu Ctrl + Alt + T sau Ctrl + Shift + Tși instalați diferitele dependențe de care programul are nevoie pentru a construi corect.
Notă: nu doriți să construiți Iluminarea de la zero pentru a obține cea mai recentă versiune? Instalați versiunea mai veche pe Debian cu sudo apt instala iluminare.
sudo apt install gcc g ++ verifica libssl-dev libsystemd-dev libjpeg-dev libglib2.0-dev libgstreamer1.0-dev libluajit-5.1-dev libfreetype6-dev libfontconfig1-dev libfribidi-dev libx11-dev libxext-dev libxrender-dev libgl1-mesa-dev libgif-dev libtiff5-dev libpoppler-dev libpoppler-cpp-dev libspectre-dev libraw-dev librsvg2-dev libudev-dev libmount-dev libdbus-1-dev libpulse-dev libsndfile1-dev libxcursor-dev libxcomposite-dev libxinerama-dev libxrandr-dev libxtst-dev libxss-dev libbullet-dev libgstreamer-plugins-base1.0-dev doxygen git
După instalarea numeroaselor dependențe software de care Debian are nevoie pentru a construi software-ul, utilizați instrumentul Git pentru a descărca cea mai recentă versiune de Iluminare de pe internet.
clonă de git https://git.enlightenment.org/core/efl.git
Odată descărcat codul, mutați sesiunea de terminal în folderul „efl” cu CD comanda.
cd efl
Rulați fișierul script „autogen.sh” inclus în folderul cod sursă pentru a genera un fișier Make și pentru a verifica dacă toate dependențele sunt instalate corect.
./autogen.sh
Dacă scriptul autogen are succes, construiți codul sursă pentru Iluminare cu face comanda.
face
Presupunând face comanda rulează cu succes, instalați software-ul pe computerul dvs. Debian Linux cu:
sudo make install
Instrucțiuni de instalare Arch Linux
Pe Arch Linux, este fără efort să puneți mâna pe ultima versiune absolută a Iluminării, cu puțin efort. Motivul? Arch este o distribuție Linux de ultimă oră, astfel încât dezvoltatorii furnizează în mod fiabil actualizări software.
Pentru a instala Iluminarea pe Arch Linux, trebuie să aveți activat depozitul de software „Extra”. Deoarece unii utilizatori aleg să nu activeze această repetare, vom trece pe scurt despre cum să o activăm.
În primul rând, deschideți o fereastră de terminal cu Ctrl + Alt + T sau Ctrl + Shift + T pe tastatură. Apoi, de acolo, deschideți fișierul de configurare Pacman din instrumentul Nano text editor.
sudo nano -w /etc/pacman.conf
Parcurgeți fișierul de configurare până găsiți „Extra” și eliminați simbolul # din fața sa. Apoi, salvați editarea apăsând Ctrl + O și ieșiți din editor cu Ctrl + X.
Odată ieșit din Nano, rescronizați Pacman cu:
sudo pacman -Syy
În cele din urmă, instalați cea mai recentă versiune de Enlightenment pe Arch Linux cu următoarea comandă.
sudo pacman -S efl
Instrucțiuni de instalare Fedora

Fedora Linux este o distribuție Linux care oferă actualizări software rapide. Așadar, nu există nicio problemă la instalarea unei versiuni relativ recente a Iluminării. Pentru instalare, deschideți o fereastră de terminal utilizând Ctrl + Alt + T sau Ctrl + Alt + T pe tastatură. Apoi, utilizați butonul dnf instalați comanda de mai jos pentru a începe să funcționeze.
sudo dnf install efl
Doriți lansarea nocturnă a Iluminării pentru PC-ul dvs. Fedora Linux? Dacă da, îndreptați-vă către pagina oficială de documentare și aflați cum puteți obține software-ul din depozitul special Fedora pe care îl furnizează dezvoltatorii.
Instrucțiuni de instalare OpenSUSE
OpenSUSE Linux acceptă iluminarea destul de bine, iar software-ul este inclus în depozitele oficiale. Cu toate acestea, utilizatorii OpenSUSE folosesc în principal LEAP, care nu include software nou. Așadar, dacă doriți cea mai nouă versiune a mediului Iluminare, trebuie să activați un depozit software terță parte.
Pentru a activa repetiția de iluminare terță parte pe OpenSUSE este necesară linia de comandă, deci deschideți o fereastră de terminal cu Ctrl + Alt + T sau Ctrl + Shift + T pe tastatură. Apoi, utilizați butonul zypper ar comanda să o adăugați la sistem.
sudo zypper ar https://download.opensuse.org/repositories/X11:/Enlightenment:/Nightly/openSUSE_Tumbleweed/x86_64/ Enlightenment_Nightly
După adăugarea repo, actualizați depozitele software OpenSUSE cu zypper ref comanda.
sudo zypper ref
În cele din urmă, instalați Iluminarea pe computerul dvs. OpenSUSE Linux cu ajutorul instalarea zypper comanda de mai jos.
sudo zypper in efl efl-devel
Căutare
Postări Recente
KTorrent este un client torrent ușor cu pluginuri frumoase pentru Ubuntu Linux
Mulți utilizatori Windows și Linux care descarcă conținut prin Torr...
Schimbă fundalul ecranului de conectare Ubuntu 11.10 cu LightDM Manager
Într-o postare anterioară v-am arătat cum să faceți schimbați imagi...
Creați foldere criptate în Ubuntu cu Cryptkeeper
Cryptkeeper este o aplicație a tăvii de sistem pentru Linux, care e...