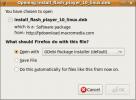Cum să configurați o instantanee de rezervă pe Linux Mint
O instantanee de rezervă pe Linux Mint este creată cu utilitatea Timeshift inclusă cu sistemul de operare. Deschideți aplicația Timeshift apăsând Victorie pe tastatură, tastați „Timeshift” și selectați opțiunea din meniul aplicației cu pictograma roșie / neagră etichetată „Timeshift”.
Notă: aplicația Timeshift este încorporată Linux Mintși ar trebui să fie instalate în mod implicit pe computerul dvs. Linux Mint. Dacă nu, deschideți o fereastră de terminal și tastați sudo apt instalare timeshiftsă-l instaleze în sistem.
Instantaneu de rezervă cu Timeshift
La prima lansare a instrumentului Timeshift pe Linux Mint, veți vedea o casetă de parolă care spune că „este necesară autentificarea” (sau ceva similar). Scrieți parola pentru utilizatorul curent la care v-ați conectat, iar Timeshift va fi utilizabil. Vei vedea apoi „Expertul de configurare”.

În Timeshift Setup Wizard pe Linux Mint, veți vedea prima pagină. Pe această pagină, programul solicită „Selectați tipul de instantaneu”. Opțiunile de instantanee disponibile utilizatorilor Mint sunt protocolul „Rsync” și „Btrfs”. Selectați opțiunea „Rsync” din meniu, deoarece este cea mai fiabilă opțiune. Alegeți „Btrfs” numai dacă sistemul de fișiere root / home al sistemului dvs. de operare Linux Mint utilizează sistemul de fișiere Btrfs și știți cum funcționează. Apoi, după ce ai ales opțiunea „Btrfs”, găsește butonul „Următorul” din partea de jos a paginii și selectează-l pentru a trece la următoarea secțiune a Expertului de configurare.

În pagina care urmează „Tip Snapshot”, unul este „Locația instantanee”. În această zonă, trebuie să alegeți unitatea în care Timeshift va salva instantaneele sistemului. Vizionați lista de opțiuni și alegeți locația de stocare. Toate instantaneele vor fi salvate în folderul „timeshift” din rădăcina partiției pe unitatea selectată. După selectarea locației de stocare, faceți clic pe „Următorul” pentru a trece la pagina următoare.

Pe lângă pagina „Locația instantanee” se află zona „Selectați nivelurile instantanee”. Aici este posibil să spunem Timeshift când să faceți instantanee ale sistemului de operare Linux Mint. Opțiunile pentru nivelurile de instantaneu sunt „lunare”, „săptămânal”, „zilnic”, „orare” și de pornire.
Citiți diferitele opțiuni disponibile și alegeți opțiunea care vi se potrivește cel mai bine. Asigurați-vă că, de asemenea, personalizați câte Snapshots Timeshift vor salva implicit, deoarece nu vă place suma implicită. După ce ați terminat, găsiți butonul „Următorul” din partea de jos a paginii și faceți clic pe acesta pentru a trece la secțiunea următoare.

După „Locație instantanee”, Timeshift va afișa pagina „Directorii de acasă pentru utilizatori”. În această pagină, Timeshift permite utilizatorilor să aleagă ce directoare de acasă din sistemul pe care le include în procesul de instantanee, precum și ce directoare de acasă ar trebui să excludă.
Parcurgeți lista directorilor de acasă și bifați caseta de lângă „Includeți toate” pentru fiecare pe care doriți să o adăugați la configurația instantanee din Timeshift. Lăsați directoarele de acasă pe care doriți să le excludeți setate pe „Excludeți toate”. De asemenea, verificați „Include ascuns”, dacă doriți ca Timeshift să vă salveze copiile de rezervă și fișierele de configurare. După efectuarea selecțiilor, faceți clic pe butonul „Următorul” pentru a trece la pagina finală.

Pe pagina finală a asistentului de configurare Timeshift, va apărea o pagină „Configurare completă”, cu instrucțiuni detaliate despre cum funcționează instantaneele pe Linux Mint și ce trebuie făcut. Citiți pagina, apoi faceți clic pe „Finalizare” pentru a închide Expertul de configurare.
Creați primul instantaneu al sistemului Timeshift în Linux Mint
Pentru a realiza o instantanee în Linux Mint cu ajutorul instrumentului Timeshift, găsiți butonul „Creare” și faceți clic pe acesta. De îndată ce este selectat butonul „Creare”, pe ecran va apărea o fereastră și va crea o instantanee. Așteptați deoarece creează instantaneul, deoarece procesul va dura foarte mult timp pentru a fi finalizat.

Când procesul de instantaneu este finalizat în Timeshift, acesta va apărea în aplicație. Faceți clic pe „crea” pentru a crea instantanee suplimentare dacă doriți.
Restaurarea instantaneelor sistemului în Linux Mint
Ai încurcat ceva pe computerul tău Linux Mint? Trebuie să restaurați instantaneul Timeshift pe care l-ați făcut la o dată anterioară? Iată cum se face! În primul rând, consultați lista instantaneelor create (sunt sortate după data creată). Apoi, selectați instantaneul pe care doriți să-l restabiliți în listă cu mouse-ul. Faceți clic pe butonul „Restaurare” pentru a restabili copia de rezervă în sistemul dvs. Linux Mint.

Când Timeshift este terminat de restaurare a instantaneei pe sistemul Linux Mint, computerul se va reporni.
Ștergerea instantaneelor sistemului în Linux Mint
Ștergerea instantaneelor sistemului făcute în Linux Mint cu aplicația Timeshift este foarte simplă. Pentru a elimina o instantanee salvată, căutați în lista instantanee din aplicația Timeshift și selectați cu mouse-ul pe cel pe care doriți să îl ștergeți. Apoi, după selectarea instantanee din listă, selectați butonul „șterge”, iar Timeshift îl va elimina din folderul „timeshift” din sistem.

Căutare
Postări Recente
Instalați Flash Player în Ubuntu folosind 3 pași simpli
Dacă sunteți nou la Ubuntu, trebuie să căutați o modalitate de a in...
Moovida - Puternic Open Media Media Center pentru Linux și Windows
Astăzi, în sfârșit, am ceva timp să încerc Moo Vida(numit formal El...
Cum să configurați RetroShare pe Linux
RetroShare este o rețea de comunicare descentralizată, criptată. Ar...