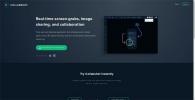Cum se instalează sistemul Enso OS
Enso OS este un sistem de operare Linux „verde”, care este relativ nou pe scenă. Misiunea lor este de a oferi un sistem de operare util, modern și ușor, ușor de utilizat și care poate folosi chiar și cel mai vechi hardware. În acest ghid, vom examina modul de configurare a sistemului Enso OS pe computer.
Așadar, dacă sunteți încântat să încercați un nou sistem de operare Linux, scoateți-vă unitatea de încărcare USB de încredere și urmați mai jos, în timp ce parcurgem modul de instalare a sistemului Enso OS.
Descărcați sistemul de operare Enso
Primul pas în configurarea sistemului Enso OS pe un computer este procesul de descărcare. Din fericire, dezvoltatorii din spatele sistemului de operare Enso facilitează obținerea unei copii a sistemului de operare. Pe site-ul web, nu există meniuri ciudate sau cercuri prin care să treceți. In schimb, dați clic pe acest link aici, selectați butonul roșu „Descărcare” roșu și veți fi descărcat cel mai recent ISO Enso OS ISO pe computer.
Crearea unui USB USB inițial Enso OS
Instalarea unui sistem de operare Linux pe un computer în aceste zile se face de obicei cu o unitate flash USB, deoarece suportul optic nu mai este foarte popular. Cu sistemul de operare Enso, acest lucru nu este diferit și va trebui să creați un USB de pornire pentru a continua procesul de instalare.
Crearea unei unități flash de boot USB care poate încărca un sistem de operare Linux este foarte ușoară, datorită Etcher. Faceți clic pe acest link aici și descărcați cea mai recentă versiune. Apoi, urmați instrucțiunile pas cu pas de mai jos pentru a afla cum puteți crea un stick USB Enso OS bootabil!
Notă: Etcher rulează pe Linux, Mac și Windows. Deci, indiferent de sistemul de operare cu care folosiți sistemul de operare Enso, instrucțiunile vor fi aceleași!
Pasul 1: După instalarea instrumentului flash Etcher USB pe computerul dvs., lansați aplicația pentru a începe cu aceasta.
Pasul 2: După ce aplicația Etcher este deschisă pe computer, conectați o unitate flash USB. Dimensiunea unității flash USB trebuie să aibă o dimensiune de cel puțin 2 GB!
Pasul 3: Găsiți butonul „Select Image” și faceți clic pe acesta pentru a încărca fișierul ISO Enso OS în aplicația Etcher.
Pasul 4: Găsiți butonul „Select Drive” și faceți clic pe el pentru a seta unitatea flash USB ca dispozitiv pe care Etcher va fi fișierul ISO.
Pasul 5: Selectați „Flash!” buton pentru a porni procesul de intermitere ISO. Acest proces de aprindere va dura ceva timp, așa că aveți răbdare. Când procesul este finalizat, reporniți computerul în Setări BIOS și configurați-l pentru a se încărca de la unitatea flash USB pentru a accesa programul de instalare Enso OS.
Instalarea sistemului Enso OS

Pentru a începe instalarea sistemului Enso OS, faceți clic pe butonul „Instalare Enso” din ecranul de întâmpinare. Selectând această opțiune vă va duce la pagina „Dispunerea tastaturii”.
În pagina „Dispunere tastatură”, căutați lista de configurare a tastaturii disponibile și alegeți cea mai potrivită nevoilor dvs. Apoi, când ați făcut selecția, faceți clic pe butonul „Continuare”.

Lipiți pagina „Dispunere tastatură” este pagina „Actualizări și alt software”. În această pagină, selectați „Descărcați actualizări în timp ce instalați Enso” și „Instalați software terță parte pentru grafică și hardware Wi-Fi și formate media suplimentare. " Apoi, selectați butonul „Continuare” pentru a trece la următorul pagină.

După pagina „Actualizări și alte programe software”, instalatorul Enso OS vă va prezenta pagina „Tip instalare”. În această pagină, veți primi mai multe opțiuni diferite. Pentru cele mai bune rezultate, alegeți opțiunea „Ștergeți discul și instalați Enso”. Sau, dacă preferați să porniți dual, alegeți opțiunea „Instalați Enso alături”. Faceți clic pe butonul „Instalare acum” pentru a porni instalarea după selectarea tipului de instalare.

În programul de instalare, după ce faceți clic pe butonul „Instalare acum”, va apărea o fereastră care spune „Scrieți modificările pe discuri?” Selectați butonul „Continuare” pentru a confirma alegerea.

Cu modificările scrise pe disc, Enso va începe să se instaleze pe computer. Cu toate acestea, mai există lucruri care trebuie făcute, cum ar fi setarea fusului orar. Pentru a alege fusul orar, uitați-vă la „Unde sunteți?” ecran și faceți clic pe locația dvs. Instalatorul va atribui rapid un fus orar și va ajusta automat ceasul la noua dvs. instalare Enso OS. După alegerea fusului orar, faceți clic pe butonul „Continuare”.

Imediat după „Unde ești?” pagina din instalatorul Enso OS, o rubrică „Cine ești?” va apărea ecranul. Pe acest ecran, completați numele complet, numele computerului (numele pe care computerul îl va folosi pentru a fi identificat în rețea) și numele de utilizator și parola. După ce totul este completat, faceți clic pe „Continuare”.

După configurarea numelui de utilizator în instalatorul Enso OS, instalarea se va finaliza. Când procesul este complet, veți vedea un mesaj potrivit căruia instalarea dvs. este finalizată. Selectați „Reporniți acum” pentru a reporni în noua configurație a sistemului de operare Enso!

Căutare
Postări Recente
Cum să creezi colaj imagine / imagine din fotografiile tale cu colaj de formă
Forma Colaj este un instrument gratuit cu platformă multiplă care v...
Cum să faceți upgrade la Linux Mint 19
Linux Mint 19 a apărut recent și a încântat oamenii. Cu această nou...
Cele mai bune 6 instrumente de ecran pentru Linux
Un lucru minunat despre mediile desktop Linux sunt captură de ecran...