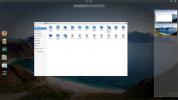Cum să sincronizați Firefox cu browserul Gnome
Navigatorul Gnome (numit Web) este un excelent browser open-source, care este livrat ca browser implicit la alegere pentru Gnome Shell. Este foarte rapid și micșorat în comparație cu multe alte browsere web moderne disponibile în mainstream pentru utilizatorii Linux (cum ar fi Google Chrome, Firefox, Vivaldi etc.). Web are câteva funcții utile, toate acestea sunt enumerate aici. De departe, una dintre cele mai bune funcții pe care le are este abilitatea pentru Web de a accesa datele Firefox Sync, permițând utilizatorilor să păstreze date în Web și în Browserul Firefox sincronizat.
Configurarea sincronizării Firefox în Web este un proces destul de simplu. Pentru a sincroniza cu contul dvs., începeți prin deschiderea browserului. Îl puteți lansa apăsând Victorie și căutând „Web”.
Notă: nu aveți deja configurat browserul Gnome pe computerul Linux. Nu vă faceți griji! Vă rugăm să accesați această pagină aici pentru a afla cum să funcționați Gnome Web pe sistemul dvs. Linux.
Accesați setările de sincronizare pentru Web
După ce Gnome Web este deschis, veți vedea o pagină care scrie „Bine ați venit pe Web”. Nu vă faceți griji pentru pagina de început deocamdată. Deschideți meniul de setări. Meniul de setări este situat lângă butonul de minimizare din secțiunea din partea dreaptă a ferestrei.
În meniul Setări Web Gnome, va trebui să vă orientați către opțiunea „preferințe” și să o selectați pentru a accesa preferințele browserului Web.
În fereastra „preferințe” care apare, există mai multe opțiuni diferite pentru a alege. Căutați aceste opțiuni diferite pentru „Sincronizare” și faceți clic pe acesta pentru a accesa setările de sincronizare pentru browserul Web Gnome de pe computerul Linux
În setările de sincronizare, veți vedea o pagină care scrie „Sincronizare Firefox”, urmată de „Conectați-vă cu contul dvs. de sincronizare Firefox pentru a vă sincroniza datele cu Web și Firefox pe alte computere. " Utilizând interfața de utilizator, introduceți atât e-mailul, cât și parola pentru contul pe care îl utilizați pentru a vă conecta la sincronizarea Mozilla Firefox sistem.
Notă: sincronizarea marcajelor cu Firefox Sync pe Gnome Web necesită un cont Firefox. Dacă nu aveți deja un cont Firefox, click aici pentru a crea unul.

După introducerea detaliilor contului dvs., faceți clic pe butonul albastru „Conectați-vă” pentru a vă conecta la sistem. După apăsarea butonului, va apărea un mesaj pe ecran care scrie „Confirmă această conectare”. Conectați-vă la contul dvs. de e-mail pentru a confirma că Web poate avea acces la datele dvs. de sincronizare Firefox.
Opțiuni de sincronizare
Conectarea la Firefox Sync în Gnome Web nu va descărca automat toate datele dvs. În mod implicit, nu se va întâmpla nimic. În schimb, trebuie să alegeți manual opțiunile pe care doriți să le sincronizați. Aceste opțiuni sunt „Marcaje”, „Parole”, „Istoric” și „Filele deschise”.
Sincronizare marcaj
Pentru a sincroniza marcajele dvs. Firefox cu Gnome Web, bifați caseta „Marcaje”, urmată de butonul „Sincronizați acum”.
Sincronizare cu parolă
Pentru a sincroniza parolele Firefox cu Gnome Web, selectați caseta „Parole”, urmată de butonul „Sincronizează acum”.
Sincronizare istoric
Pentru a sincroniza istoricul browserului cu Gnome Web, alegeți caseta „Istoric”, apoi selectați „Sincronizare acum”.
Sincronizare tab
Pentru a sincroniza filele între Firefox și Gnome Web, selectați caseta „file” și selectați butonul „Sincronizați acum”.
Accesați datele dvs. Firefox în Web
Accesarea datelor Firefox în cadrul Gnome Web este foarte simplă, datorită interfeței de utilizator simple a Gnome Web. Dacă doriți să accesați oricare dintre datele pe care le-ați sincronizat, urmați instrucțiunile de mai jos.
Marcaje

Pentru a ajunge la marcajele Firefox sincronizate cu Gnome Web, căutați butonul „Panglică” și selectați-l cu mouse-ul. După ce faceți clic pe butonul „Panglică”, va apărea un meniu pop-up, care conține toate marcajele browserului dvs., inclusiv cele Firefox.
Parole
Trebuie să obțineți acces la parolele Firefox sincronizate cu Gnome Web? Iată cum se face. Mai întâi, deschideți meniul de setări de lângă butonul de minimizare. Apoi, faceți clic pe butonul „Preferințe” pentru a accesa setările browserului Web.
În zona „Preferințe”, găsiți „Date stocate”. În „Date stocate”, găsiți „Parole” și faceți clic pe „Gestionați parolele” pentru a vizualiza parolele sincronizate de Firefox și altele.
Istorie/Tab-uri
Istoricul și filele browserului sincronizate Firefox pot fi accesate în Gnome Web apăsând Ctrl + H pe tastatură. În mod alternativ, istoricul browserului este accesibil făcând clic pe meniul de setări, urmat de „Istoric”.
Importați marcaje din alte browsere în Gnome Web

Nu este un utilizator Firefox? Totuși, doriți să adăugați marcaje ale browserului de import în browserul Gnome Web? Iată cum se face. Mai întâi, deschideți meniul de setări „Web”. De acolo, găsiți butonul „Importați marcaje” și selectați-l pentru a importa manual o listă de marcaje HTML în Web.
După ce marcajele sunt importate, acestea vor fi accesibile în zona marcajelor Web, la care puteți accesa rapid făcând clic pe butonul „Panglică”.
Căutare
Postări Recente
Cum se instalează tema Plano GTK pe Linux
Instalarea temei Plano GTK nu este dificilă, deoarece utilizatorii ...
Cum să modernizezi Ubuntu cu tema Flattiance GTK
Tema tradițională Ubuntu GTK a fost în continuu și a fost tipărită....
Cum se instalează tema Evopop GTK pe Linux
Proiectul Solus este cunoscut pentru designul frumos și utilizarea ...