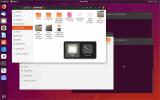Cum să faceți backup pentru istoricul terminalelor Linux
Terminalul Linux are o caracteristică „istoric”. Cu această caracteristică, fiecare operație de comandă pe care o introduceți va fi salvată mai târziu. De vreme ce toate ale tale comenzi terminale sunt salvate în „istoric”, este esențial să păstrați o copie de rezervă pentru a fi păstrată.
În acest ghid, vă vom arăta cum să faceți o copie de siguranță a istoricului terminalelor Linux și cum să restaurați și backup-urile. Așadar, deschide-ți emulatorul preferat de terminal Linux și urmează-l!
Unde se păstrează istoricul terminalelor Linux?
Terminalul Linux își păstrează istoricul într-un fișier. Acest fișier este denumit „.bash_history”. Oricine îl poate edita și este stocat în directorul de acasă. Întrucât fișierul istoricului terminalului pentru Linux este stocat într-un director de utilizatori, fiecare utilizator din sistem are un fișier.
Permisiunile speciale nu protejează aceste fișiere de istoric și orice utilizator din sistem poate arunca o privire asupra istoricului altuia cu o simplă comandă. Deci, de exemplu, dacă vreau să arunc o privire la terminalul / linia de comandă istoricul numelui de utilizator „utilizator” de pe sistemul meu Linux, aș face:

pisica /home/user/.bash_history
Utilizatorii pot vedea, de asemenea, istoricul utilizatorului curent la care s-au conectat în terminalul Linux, executând pur și simplu comanda „istoric”.
istorie
Cel mai bine, întrucât „istoricul” este doar un fișier, acesta poate fi căutat ca un fișier text obișnuit folosind funcția grep. Așadar, de exemplu, pentru a găsi cazuri de „clonă git” în numele de utilizator cu comanda de mai jos.
pisica / home/user/.bash_history | grep 'git clone'
De asemenea, funcționează ca utilizator curent conectat cu comanda „istoric”.
istorie | grep „termen de căutare”
Salvați istoricul terminalului la o copie de rezervă
În secțiunea anterioară a acestui ghid, am vorbit despre cum „istoricul” terminalului Linux este doar un fișier text bine ascuns care conține toate comenzile introduse de utilizator. Ei bine, având în vedere că este doar un fișier, înseamnă că este foarte ușor să faci backup pentru păstrare.
Pentru a crea o copie de rezervă, folosiți pisică comanda. De ce? Cu pisică, puteți vizualiza integral un fișier text chiar în terminal. Putem folosi această comandă în combinație cu simbolul „>” pentru a redirecționa ieșirea de vizualizare către un fișier de rezervă.
Așadar, de exemplu, pentru a face backup pentru istoricul curent, executați pisică comandați „~ / .bash_history” și salvați-l într-un fișier cu eticheta „history_backup.”

cat ~ / .bash_history> history_backup
De asemenea, puteți rula istorie comandați în combinație cu „>” și salvați-o în acest fel.
history> history_backup
În sfârșit, este posibil să faceți o copie de siguranță a istoricului liniei de comandă / terminalului unui alt utilizator care nu a fost conectat rulând comanda de mai jos.
Notă: asigurați-vă că schimbați „nume de utilizator” la utilizator din care doriți să salvați istoricul.
cat /home/username/.bash_history> history_backup
Copia de rezervă numai pentru anumite elemente din istoric
Este posibil să doriți doar să faceți o copie de rezervă pentru anumite comenzi din istoricul terminalelor Linux. Modul de a face acest lucru este să vizualizați fișierul istoric și să-l combinați cu grep comanda, care va filtra anumite cuvinte cheie.
De exemplu, numai la comenzile de rezervă din istoricul terminalului Linux care conțin clonă de git sau git comenzi, puteți rula operațiunea de mai jos.
Notă: în aceste exemple, folosim „>>” mai degrabă decât „>.” Motivul pentru „>>” este că nu va fi așa suprascrie conținutul fișierului de rezervă al istoricului și poate fi reexecutat de mai multe ori pentru a fi adăugat la de rezervă.
pisica ~ / .bash_history | grep 'git' >> history_backup
Sau
cat / home/username/.bash_history | grep 'git' >> history_backup
Filtrare cu grep poate fi aplicat și la istorie poruncește, așa.
istorie | grep 'git' >> history_backup
Pentru a face backup pentru anumite cuvinte cheie din fișierul istoric, înlocuiți „git” din exemplele de mai sus cu orice comenzi doriți să faceți o copie de rezervă. Simțiți-vă liber să reexecutați această comandă atât cât este necesar.
Cum să restaurați backup-ul istoricului
Restaurarea copiei de rezervă a istoricului este la fel de simplă precum ștergerea fișierului original și punerea copiei de rezervă la locul său. Pentru a șterge fișierul istoric original, utilizați rm comanda într-o fereastră de terminal pentru a șterge „.bash_history.”
rm ~ / .bash_history
După ce fișierul istoric original este șters din folderul principal al utilizatorului în care doriți să restaurați istoricul, utilizați butonul mv comanda de a redenumi „history_backup” în „.bash_history”.
mv history_backup ~ / .bash_history
Acum că noul fișier istoric este în loc, rulați istorie -rw comanda de reîncărcare a istoricului terminalului.
istorie -rw
Vei putea apoi să vezi istoricul terminalului cu:
istorie
Restaurați copii de rezervă pentru alți utilizatori
Aveți nevoie să restaurați copiile de rezervă ale istoricului de la alți utilizatori din sistem? Pentru a face acest lucru, începeți să vă conectați la utilizatorul lor folosind butonul su comanda.
numele de utilizator su
După conectarea la utilizator, ștergeți fișierul istoric curent care se află în directorul de origine al utilizatorului (~).
rm ~ / .bash_history
De acolo, redenumiți fișierul de rezervă pentru istoric ca noul fișier „.bash_history” din directorul utilizatorului.
mv / path / to / backup / file / history-backup ~ / .bash_history
Scrieți modificările cu:
istorie -rw
Când ați terminat, alergați istorie pentru a vizualiza comenzile restaurate în fereastra terminalului.
Căutare
Postări Recente
Cele mai bune distribuții Linux pentru utilizatorii de Mac
Vrei să treci de la Mac OS la Linux? Dacă v-ați săturat de Apple și...
Cum să răsfoiți Instagram pe Linux
Pe Android și iOS, utilizatorii pot utiliza cu ușurință serviciul d...
Cum să faceți upgrade la Ubuntu 19.10
Ubuntu 19.10 a fost lansat recent. Este o versiune uimitoare, compl...