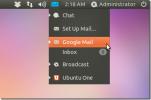Cum să sincronizați automat fișierele dintre calculatoarele Linux cu sincronizare
O parte din avantajul utilizării Stocare in cloud este posibilitatea de a avea fișiere sincronizate indiferent de computerul pe care te afli. Problema este că această comoditate costă. Pentru a transfera o cantitate mare de date, de obicei trebuie să fie achiziționate planuri. În plus, este necesar pentru a încărca un fișier pe un server de la distanță, doar pentru a-l descărca înapoi pe un alt computer din rețeaua ta. Vestea bună este că nu trebuie să fie incomod să sincronizați fișierele între computerele Linux. Există o soluție mai bună: sincronizarea.
Sincronizarea este un instrument care sincronizează lucrurile. Cu acest instrument, utilizatorii pot transfera cât mai multe date doresc pe internet, precum și printr-o rețea locală. Nu este nevoie să cumpărați planuri costisitoare de stocare în cloud pentru spațiu suplimentar. Spațiul de stocare al Syncthing este capacitatea propriilor unități de disc, iar viteza este cât de rapidă este propria rețea și conexiunea la internet.
Cel mai bine este disponibil pe Linux. Iată cum să funcționezi.
Instalare
Instalarea Syncthing este puțin diferită în comparație cu alte tipuri de programe. Acest lucru se datorează faptului că este un program bazat pe web care rulează local. Sincronizarea rulează în fundal făcând toate calculele importante, dar tot ceea ce face utilizatorul este configurat într-un browser web. Acest lucru înseamnă, de asemenea, că dacă doriți să instalați acest software pe un server Linux, va funcționa bine.
Ubuntu și Debian
Începeți adăugând cheia de eliberare PGP. Acest lucru este important deoarece Ubuntu și Debian nu pot instala software-ul fără o cheie de eliberare. Deschide un terminal, primește cheia cu această comandă:
curl -s https://syncthing.net/release-key.txt | Adăugare sudo apt-key -
Următorul pas în procesul de instalare este adăugarea depozitului Syncthing în /etc/apt/sources listă.
ecou "deb https://apt.syncthing.net/ syncthing stable "| sudo tee /etc/apt/sources.list.d/syncthing.list
Noul depozit pentru Syncthing se află pe sistem. Totuși, Syncthing nu se va instala până la sursele software pentru a reflecta noile modificări.
Actualizare sudo apt-get
În sfârșit, instalați software-ul cu:
sudo apt-get install sincthing
Arch Linux
Instrumentul de sincronizare server / Web UI este disponibil în depozitul de utilizator Arch Linux. Descarca și construiți-l pentru ca Arch să-l funcționeze.
Alte
În general, alte distribuții Linux nu au pachete disponibile. În schimb, există o arhivă tarball a programului disponibil.
Descarca arhiva și citiți instrucțiunile din interior cu privire la modul de instalare.
Porniți serviciul de sincronizare introducând: syncthing
Interfața de utilizare web se va deschide automat în browserul implicit pe computerul Linux.
Alte platforme
Deși acest articol acoperă Linux, fișierele se vor sincroniza în Syncthing și cu alte platforme. Mac, Windows și chiar Android funcționează. Singura cerință pentru partajarea fișierelor este ca fiecare dispozitiv să fie pe aceeași rețea. Pentru a obține aplicația pentru aceste platforme, accesați acest link aici.
Folosind Syncthing
Accesați setările de sincronizare vizitând http://localhost: 8080. În interiorul interfeței web, utilizatorul are opțiuni de a crea un nou folder partajat și de a adăuga un dispozitiv la distanță. Pentru a crea un nou folder de partajat, faceți clic pe butonul „Adăugare dosar”. Aceasta va genera o fereastră cu informații de completat. Mai exact: eticheta folderului, ID-ul folderului și calea folderului.

Începeți cu Eticheta Folder. Adăugați un nume în partea dvs., pentru a ști ce este. Treci peste ID-ul folderului, deoarece sistemul generează automat unul dintre acestea.
În cele din urmă, adăugați calea dosarului la noua partajare. De exemplu: dacă partajați din folderul dvs. Muzică, calea va fi / acasă / nume de utilizator / Muzică /. Orice folder va funcționa, chiar unul nou.
Adăugați dispozitiv la distanță
Un folder nu se va partaja fără a adăuga mai întâi alte dispozitive pe serverul de sincronizare. Pentru a face acest lucru, accesați un alt computer care rulează Syncthing și găsiți „ID-ul dispozitivului”. Acesta este identificatorul unic care va permite Syncthing să găsească dispozitivul rapid (și cu ușurință) și să îl adauge în rețea. După ce ați obținut codul, faceți clic pe „Adăugați dispozitiv la distanță”. Astfel apare un meniu pop-up.

Găsiți „ID-ul dispozitivului” și introduceți ID-ul dispozitivului cu care doriți să partajați. Pentru a găsi codul dispozitivului dvs. făcând clic pe meniul Acțiuni, apoi pe „Afișare ID”.
Împărtășirea unui dosar
După ce adăugați cu succes un dispozitiv, îl veți afișa în partea laterală cu „Nefolosit” de lângă acesta. Este etichetat „neutilizat” deoarece, deși serviciul dvs. Syncthing poate vedea dispozitivul și interacționează între ei, nu i-au fost partajate. Iată cum să adăugați un folder la acesta.

Accesați folderul comun creat anterior și faceți clic pe butonul „editați”. Căutați opțiunea „Partajare cu dispozitive”. Veți observa că dispozitivul pe care l-ați adăugat recent se află în acest meniu. Faceți clic pe caseta de selectare și în curând folderul dvs. comun, împreună cu toate fișierele sale vor fi sincronizate cu acest dispozitiv.
Concluzie
Cei care caută un mod rapid și ușor de a păstra fișierele în fișiere de sincronizare între computerele Linux sau computerele care rulează alte sisteme de operare ar trebui să ia notă de Syncthing. Deși programul nu este exact primul dintre acest tip, modul în care abordează problema sincronizării fișierelor într-un mod atât de ușor de utilizat, mai mult decât îl face să iasă în evidență de alte soluții similare. Dacă sunteți în căutarea unei remedieri rapide și ușoare de sincronizare a fișierelor, nu căutați mai departe.
Căutare
Postări Recente
Cum să asculți Apple Music pe Linux
Apple Music este răspunsul la Apple Spotify și Google Music. Servic...
Cum să îmbunătățiți performanța jocurilor pe Linux cu Feral GameMode
Feral Interactive a creat un program inovator pentru jucătorii Linu...
Gm-notification Afișează notificările Gmail în Ubuntu cu mesaje cu bule
GM-notificare (Gmail Notifier) este un indicator ușor de aplicați...