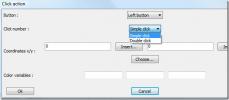Cum se instalează aplicația de lansare rapidă ULauncher pe Linux
Ulauncher este un excelent lansator de aplicații care, atunci când este instalat, face foarte ușor să găsiți și să lansați fișierele dvs., să deschideți rapid site-uri web, să găsiți programe care să se deschidă, să calculeze probleme de matematică și multe altele.
Această aplicație nu este prima lansator de aplicații pentru Linux suntem acoperite de Addictivetips. De fapt, în trecut, am vorbit cu câteva înainte. Totuși, Ulauncher iese în evidență și merită să vorbim datorită cât de rapid este.
Instalați ULauncher pe Linux
Există câteva moduri de a instala Ulauncher, în funcție de distribuția Linux pe care o utilizați. Pe Ubuntu, există un PPA dedicat. Pentru Arch, există un pachet AUR, în timp ce pe Fedora și OpenSUSE există un pachet RPM descărcabil.
Ubuntu

Așa cum am menționat anterior, există un PPA dedicat disponibil pentru utilizatorii Ubuntu care doresc să instaleze ULauncher. Pentru a activa acest PPA, deschideți o fereastră de terminal apăsând Ctrl + Alt + T sau Ctrl + Shift + T pe tastatură. Apoi, utilizați comanda add-apt-repository pentru a activa noua repo pe sistemul dumneavoastră.
sudo add-apt-repository ppa: agornostal / ulauncher
După adăugarea noii PPA în sistemul dvs. Ubuntu, va trebui să rulați Actualizați comanda, deoarece software-ul Ubuntu trebuie reîmprospătat pentru ca noul PPa ULauncher să funcționeze.
Actualizare sudo apt
După executarea comenzii de actualizare, mergeți mai departe și executați comanda de actualizare pentru a vedea dacă aveți actualizări sau patch-uri software în așteptare.
upgrade sudo apt -y
În cele din urmă, utilizați butonul apt instalare comanda pentru a obține cea mai recentă versiune de Ulauncher pe Ubuntu.
sudo apt instala ulauncher
Debian
ULauncher are suport pentru Debian, deși PPA nu va funcționa. În schimb, dacă doriți să utilizați aplicația pe sistemul dvs., trebuie să descărcați manual fișierul pachet DEB de pe site-ul dezvoltatorului.
Pentru a prelua cel mai recent pachet ULauncher de pe internet, deschideți o fereastră a terminalului apăsând Ctrl + Alt + T sau Ctrl + Shift + T pe tastatură. Apoi, utilizați butonul wget instrument de descărcare pentru a începe descărcarea.
wget https://github.com/Ulauncher/Ulauncher/releases/download/4.4.0.r1/ulauncher_4.4.0.r1_all.deb
Odată cu descărcarea finalizată, este timpul să instalați software-ul pe Debian Linux cu ajutorul dpkg comanda în terminal.
sudo dpkg -i ulauncher_4.4.0.r1_all.deb
În cele din urmă, finalizați procesul de instalare prin corectarea și remedierea eventualelor dependențe care nu au fost configurate corect în timpul procesului Dpkg.
sudo apt install -f
Arch Linux
Există un pachet AUR de ULauncher gata de instalare, cu toate acestea, în acest ghid, vom trece peste instalarea lui Trizen. Motivul principal pentru a face acest lucru este că Trizen este un AUR ajutorși va avea grijă automat de dependențe.
Pentru a începe instalarea Trizen, utilizați Pacman manager de pachete pentru instalarea pachetelor Git și Base-Devel pe Arch.
sudo pacman -S git baz-devel
În urma instalării celor două pachete de mai sus cu Pacman, utilizați instrumentul Git pentru a descărca cea mai recentă compilare AUR a Trizen pe computerul Arch.
clonă de git https://aur.archlinux.org/trizen.git
Instalați Trizen cu makepkg.
cd trizen
makepkg -sri
În cele din urmă, utilizați instrumentul Trizen pentru a instala ULauncher pe computerul Arch Linux.
trizen -S ulauncher
Fedora

Pentru a obține ULauncher pe Fedora Linux, puteți descărca fișierul pachet RPM direct de pe site-ul web, cu wget instrument de descărcare.
wget https://github.com/Ulauncher/Ulauncher/releases/download/4.4.0.r1/ulauncher_4.4.0.r1_fedora.rpm
Odată cu descărcarea pachetului, veți putea instala aplicația ULauncher foarte rapid cu ajutorul DNF manager de pachete.
sudo dnf install ulauncher_4.4.0.r1_fedora.rpm -y
OpenSUSE
Datorită versiunii RPM, fiecare versiune OpenSUSE Linux are capacitatea de a instala cea mai recentă versiune de ULauncher. Pentru a face acest lucru pe sistemul dvs., deschideți o fereastră de terminal și utilizați butonul wget descărcător pentru a prelua cel mai nou pachet de pe internet.
wget https://github.com/Ulauncher/Ulauncher/releases/download/4.4.0.r1/ulauncher_4.4.0.r1_fedora.rpm
După ce ați terminat descărcarea pachetului ULauncher pe computerul OpenSUSE, este timpul să îl instalați în sistem. Pentru a face acest lucru, utilizați tasta Zypper comanda de mai jos.
sudo zypper install ulauncher_4.4.0.r1_suse.rpm
Folosiți ULauncher
Pentru a începe să utilizați ULauncher, deschideți meniul aplicației, căutați „ulauncher” și deschideți-l pentru a porni aplicația. Imediat după pornire, ULauncher vă va informa că este comanda rapidă pentru accesarea acesteia Ctrl + Space.
Apăsați combinația tastaturii (Ctrl + Space) pentru a deschide fereastra ULauncher. De acolo, începeți să tastați, iar aplicația vă va afișa rezultate, cum ar fi aplicațiile instalate, emoji, site-uri web sugerate etc.
După ce sunteți mulțumit de rezultatul căutării, apăsați introduce pentru a-l accesa imediat. Sau folosiți tastele săgeată pentru a sorta rezultatele.
Porniți ULauncher la autentificare
Vrei să ai acces la ULauncher imediat ce te conectezi la computerul tău Linux? Iată ce să faci. În primul rând, deschideți o fereastră de terminal. Apoi, utilizați butonul CD comanda de a muta sesiunea la /usr/share/applications/ pliant.
cd / usr / share / applications /
Realizați o copie a aplicației ULauncher și puneți-o în folderul de pornire împreună cu cp comanda.
cp ulauncher.desktop ~ / .config / autostart /
La conectare, ULauncher ar trebui să înceapă instantaneu!
Căutare
Postări Recente
Cum să recuperați fișierele șterse de pe Linux cu Photorec
Există multe moduri diferite de a recupera fișierele șterse pe Linu...
4 cele mai bune distribuții Linux pentru locul de muncă
Linux este o opțiune excelentă pentru locul de muncă datorită costu...
Emulați tastatura și clicurile mouse-ului cu Actionaz
Doriți să efectuați anumite sarcini repetate automat? În loc să fac...