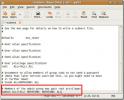Cum să configurați SnapRAID pe serverul Ubuntu
SnapRAID este ușor, sistem RAID software pentru sistemele Windows și Linux care le permite utilizatorilor să configureze un grup de unități pentru a găzdui datele cu ușurință. Programul este gratuit, este open source și rulează pe majoritatea sistemului de operare Linux cu ușurință. În acest tutorial, ne vom concentra pe configurarea SnapRAID pe serverul Ubuntu.
Notă: deși acest tutorial se concentrează pe serverul Ubuntu, este posibil să urmați instrucțiunile și să îl configurați pe alte sisteme de operare Linux. Instrucțiunile sunt aproape identice.
Înainte de a începe
Pentru ca SnapRAID să funcționeze corect, va trebui să aveți patru hard disk-uri. În mod ideal, hard disk-urile trebuie să aibă aceeași dimensiune, iar hard disk-urile trebuie să fie formatate cu același sistem de fișiere (Ext4.) Pe Ubuntu Server, cel mai rapid mod de a realiza acest lucru este formatarea cu Cfdisk. Pentru a începe procesul de formatare, accesați consola serverului Ubuntu sau, SSH în telecomandă și folosiți sintaxa comenzii de mai jos. Rețineți că va trebui să repetați acest proces de patru ori, astfel încât fiecare hard disk să aibă același sistem de fișiere etc.
Notă: înlocuiți X-ul cu eticheta reală a unității pe care doriți să o formatați.
sudo cfdisk / dev / sdX
După ce editorul de partiții CFdisk este deschis în consolă, folosiți-l pentru a șterge sistemele de fișiere existente pe hard disk. Apoi, creați o nouă partiție Ext4 care să acopere întreaga dimensiune a unității. După ce ați editat și formatat, selectați „Scrieți” pentru a salva modificările și „Închideți” pentru a ieși.
Instalați SnapRAID
Pe Ubuntu, veți putea obține software-ul SnapRAID foarte repede. Motivul pentru aceasta este că dezvoltatorul păstrează un PPA software care este disponibil pentru Ubuntu Server, precum și pentru distribuția Desktop Ubuntu. Pentru a adăuga PPA la Ubuntu Server, trebuie să activați mai întâi suportul PPA.
sudo apt instala software-proprietăți-comune
Odată ce software-ul PPA este în funcțiune, este timpul să adăugați în sistem depozitul de software SnapRAID.
sudo add-apt-repository ppa: tikhonov / snapraid
Rulează Actualizați comanda pentru a actualiza Ubuntu, astfel încât SnapRAID PPA să poată fi complet integrat în sistemul tău Ubuntu.
Actualizare sudo apt
În cele din urmă, instalați software-ul SnapRAID.
sudo apt instalați snapraid
Creați directoare SnapRAID
Dacă doriți să folosiți corect software-ul SnapRAID pe Ubuntu, trebuie să fie configurate mai multe foldere diferite. Aceste directoare sunt destinate suporturilor de unități, precum și grupului de date. Primul dosar pe care trebuie să-l creezi este cel care va intra /var/.
sudo mkdir -p / var / snapraid /
În continuare, trebuie create mai multe foldere în directorul / mnt /. Cinci dintre ei să fie exacti. Pentru a crea toate aceste foldere cu o singură comandă ușoară, faceți următoarele:

sudo mkdir -p / mnt / {disk1, disk2, disk3, disk4, data}
Fișierul de configurare SnapRAID
După ce directoarele sunt setate, este timpul să configurați fișierul de configurare SnapRAID. Pentru a face acest lucru, deschideți fișierul snapraid.conf din Nano cu comanda de mai jos.
sudo nano -w /etc/snapraid.conf
În primul rând, căutați fișierul de configurare și căutați linia care spune "# Format:" paritate FILE_PATH " Sub această linie, ștergeți codul de acolo și înlocuiți-l cu:
paritate /mnt/disk4/snapraid.parity
Apoi, treceți la linia din fișierul de configurare care spune "# Format:" conținut FILE_PATH ". Ștergeți liniile direct de sub ea. Înlocuiți-l cu aceste patru linii.
continut /var/snapraid.content
continut /mnt/disk1/snapraid.content
continut /mnt/disk2/snapraid.content
continut /mnt/disk3/snapraid.content
Deplasați fișierul în jos în secțiunea Conținut și localizați linia în fișierul de configurare care spune "# Format:" DISK DISK_NAME DISK_MOUNT_POINT ". Încă o dată, scoateți tot codul direct de sub el și înlocuiți-l cu codul de mai jos.
date d1 / mnt / disk1 /
date d2 / mnt / disk2 /
date d3 / mnt / disk3 /
În cele din urmă, mutați fișierul de configurare și localizați „#pool / piscină” linia. Sub aceasta, specificați /mnt/data director.
pool / mnt / data
După specificarea locației grupului de date din fișierul de configurare, salvați modificările apăsând Ctrl + O. Apoi, închideți editorul cu Ctrl + X.
Configurați suporturile de unități SnapRAID
SnapRAID necesită toate hard disk-urile configurate în /etc/fstab fişier. Pentru a adăuga aceste dispozitive de acționare, mergeți la terminal și faceți următoarele.
Pasul 1: Rulează blkid comanda pe fiecare dintre hard disk-urile tale. Această comandă vă va spune UUID. Asigurați-vă că înlocuiți X cu litera de acțiune și Y cu numărul de partiție (aka /dev/sdb1etc.)
sudo blkid / dev / sdXY
Pasul 2: Copiați ieșirea UUID din blkid comanda pentru fiecare partiție de unitate și salvați-o într-un fișier text din editorul de text preferat pentru mai târziu.
Pasul 3: Utilizați următoarele comenzi ecou pentru a scrie rapid în suporturile de unități din /etc/fstab fişier. Asigurați-vă că înlocuiți „exemplu-uuid” cu UUID-urile pe care le-ați salvat în editorul de text.
sudo -s echo '' >> / etc / fstab. ecou „# Drives pentru configurația SnapRAID” >> / etc / fstab. ecou 'UUID =exemplu-uuid / mnt / disk1 ext4 noatime, implicit 0 0 '>> / etc / fstab. ecou 'UUID =exemplu-uuid / mnt / disk2 ext4 noatime, implicit 0 0 '>> / etc / fstab. ecou 'UUID =exemplu-uuid / mnt / disk3 ext4 noatime, implicit 0 0 '>> / etc / fstab. ecou 'UUID =exemplu-uuid / mnt / disk4 ext4 noatime, implicit 0 0 '>> / etc / fstab
Pasul 4: Foloseste urmatoarele ecou comenzi pentru a adăuga pool-ul de unități AUFS în dvs. /etc/fstab pliant.
ecou '' >> / etc / fstab. ecou „#SnapRAID AuFS mount” >> / etc / fstab. ecou 'none / mnt / data aufs br = / mnt / disk1 = rw: / mnt / disk2 = rw: / mnt / disk3 = rw, create = mfs, auto 0 0' >> / etc / fstab
Pasul 5: Reporniți serverul Ubuntu. Când va reveni online, toate unitățile vor fi încărcate în dosarele corecte gata de utilizare cu SnapRAID.
Începeți să utilizați SnapRAID
Cu toate directoarele montate și software-ul instalat, SnapRAID este gata de utilizare. Acum, nu mai rămâne decât să introduceți date în directorul pool. Pentru a face acest lucru, câștigați o coajă rădăcină în shell-ul liniei de comandă a serverului Ubuntu. Apoi, urmați exemplele de comandă de mai jos pentru a plasa fișiere și foldere în grupul de unități.
Pune fișierele unice pe pool-ul SnapRAID
sudo -s cp / path / to / single / file / mnt / data
Pune directoare pe SnapRAID pool
sudo -s cp -r / path / to / folder / / mnt / data
Când datele dvs. se află în grupul SnapRAID, executați sincronizare snapraid comanda de sincronizare a datelor.

sincronizare snapraid
Căutare
Postări Recente
Sfat simplu pentru a menține sistemul Ubuntu curat
Dacă sunteți un utilizator geeky care continuă să instaleze diverse...
Evitați promptul de parolă când executați comanda Sudo
Dacă aveți experiență de lucru la linia de comandă în Ubuntu, atunc...
Accelerați OpenOffice cu o memorie simplă a memoriei
Dacă sunteți un utilizator Linux, atunci cel mai bun instrument nat...