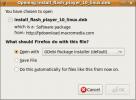Cum dezactivați SWAP pe Linux
Platforma Linux folosește SWAP ca memorie suplimentară pentru operațiunile sistemului. În esență, dacă rămâneți fără memorie fizică, sistemul va folosi RAM virtual (AKA SWAP) pentru a vă asigura că sistemul dvs. de operare nu se prăbușește și nu îngheață. Fără a fi prea complicat, este sigur să spunem că spațiul SWAP pe Linux este extrem de important. Deci, de ce ai vrea să o dezactivezi?
Cel mai convingător motiv pentru a dezactiva SWAP este faptul că mulți nu au nevoie de el. Argumentul este că, cu cantități mai mari și mai mari de memorie RAM în sistemele moderne, utilizatorii nu folosesc niciodată memoria de preaplin.
Un alt argument împotriva utilizării SWAP este că majoritatea computerelor în aceste zile rulează pe unități de stat solid. Dat fiind faptul că SWAP este o partiție (sau a dosar în unele cazuri) este accesat foarte mult, ar putea purta SSD-uri mai repede.
Este suficient să spunem, dezbaterea SWAP este un subiect divizibil în comunitatea Linux și ambele părți ale dezbaterii au puncte bune. Indiferent dacă, dintr-un anumit motiv, vă aflați într-o poziție în care nu doriți SWAP, va trebui să știți cum să îl dezactivați, iar sistemele de operare Linux moderne nu o fac intuitivă sau ușoară.
Datorită cât de complexă este tratarea cu SWAP, am decis să facem acest ghid. În ea, vă vom descoperi cum să dezactivați funcția SWAP pe Linux. De asemenea, vom examina modul în care puteți șterge definitiv fișierul sau partiția SWAP.
Vizualizarea SWAP activ pe Linux
Rotirea SWAP începe prin verificarea dacă îl aveți activ pe sistem. Cel mai bun mod de a face acest lucru este să verificați /proc/swap fişier. Listează dispozitivele active în prezent configurate ca SWAP.
Pentru a vizualiza /proc/swaps, executați fișierul pisică comanda. Vă rugăm să rețineți că, în funcție de configurarea sistemului, poate fi necesar să rulați această comandă împreună cu sudo comanda.

cat / proc / swaps
Sau, dacă trebuie să o executați sudo, faceți:
sudo cat / proc / swaps
În citire, veți observa dispozitivele SWAP din fișier. În funcție de configurare, este posibil să aveți o partiție activă sau un fișier Swap în directorul rădăcină.
Trebuie să vă mențineți citirea SWAP pentru acces rapid? Salvați-l într-un fișier executând:
cat / proc / swaps / >> ~ / swap-info.txt
Sau
sudo cat / proc / swaps / >> /home/username/swap-info.txt
Eliminarea SWAP-ului permanent
După ce aveți informații despre dispozitivele SWAP de pe sistemul dvs., îl veți putea dezactiva mai ușor. Pentru a începe, câștigați un shell de rădăcină în terminal. A avea rădăcină este esențial în acest proces. Poti câștiga rădăcină prin executarea su comanda.
su -
Notă: nu puteți primi su? Este posibil să puteți lucra cu sudo -s comanda în schimb.
sudo -s
După ce ați obținut acces root în shell, scrieți versiunea swapoff comanda împreună cu numele fișierului swap sau partiție la sfârșitul comenzii. De exemplu, pentru a dezactiva fișierul swap al PC-ului Linux, ar trebui să scrieți următoarea comandă.
Notă: în acest exemplu, numele fișierului SWAP este „swapfile”. Al tău poate diferi!
swapoff / swapfile
În mod alternativ, dacă computerul dvs. Linux are o partiție SWAP, îl veți opri swapoff urmată de numele partiției.
Notă: asigurați-vă că înlocuiți /dev/sdXY cu eticheta dvs. de partiții SWAP, așa cum se arată în /proc/swaps.
swapoff / dev / sdXY
Odată ce executați swapoff comanda pe sistemul Linux, îl veți opri efectiv. Cu toate acestea, SWAP poate fi încă activat din nou la repornire, dacă nu îl ștergeți de pe computer.
Pentru a șterge SWAP-ul permanent de pe sistemul Linux, urmați una dintre instrucțiunile de mai jos.
Ștergerea fișierului SWAP
O mulțime de sisteme Linux moderne au trecut la utilizarea fișierelor SWAP. Dacă aveți un fișier SWAP este excelent, deoarece este mult mai simplu să scăpați, deoarece nu există o partiție cu care să încurcați sau să reformatați.
Pentru a dezactiva și șterge fișierul SWAP permanent pe Linux, efectuați următoarele comenzi.
Notă: așa cum am menționat anterior, fișierul SWAP din exemplul nostru este numit „swapfile”. Asigurați-vă că schimbați numele fișierului în comanda de mai jos dacă numele fișierului SWAP al sistemelor diferă.

Su - swapfile de cd / rm
Apoi, deschideți-vă /etc/fstab și ștergeți linia care specifică partiția SWAP.
nano / etc / fstab

Când ați eliminat complet linia de fișier SWAP din / etc / fstab, închideți editorul cu Ctrl + O și Ctrl + X.
Ștergerea partiției SWAP
Ștergerea unei partiții SWAP este puțin mai grea decât a unui fișier SWAP, deoarece există o partiție cu care să funcționeze, mai degrabă decât un singur fișier care poate fi șters.
Pentru a începe procesul de ștergere a partiției, instalați editorul de partiții Gparted. Nu sunteți sigur cum se poate obține? Intrați pe această pagină Pkgs.org. Are o listă a modului de a obține Gparted în aproape fiecare distribuție.
Notă: dacă utilizați Fedora sau o altă distribuție Linux care are LVM, trebuie să ștergeți partiția SWAP cu ajutorul KDE Partition Manager, mai degrabă decât Gparted, deoarece le permite utilizatorilor manipulați partițiile LVM pe fuga.
După ce Gparted este instalat, lansați-l. Apoi, localizați partiția SWAP și ștergeți-o făcând clic dreapta pe partiție, apoi selectați butonul „șterge” din meniu.

Cu partiția SWAP ștersă, faceți clic pe butonul „Aplicare” din Gparted pentru a scrie modificările. Apoi, ar trebui să rămâneți cu un set liber de spațiu liber pe hard disk.

Închideți Gparted când se aplică modificările și lansați un terminal. În terminal, deschideți fișierul dvs. / etc / fstab în Nano.

sudo nano / etc / fstab
Utilizând editorul Nano, ștergeți linia care se referă la partiția dvs. SWAP. Apoi, salvați-l cu Ctrl + O și ieșiți din editor cu Ctrl + X.
Regenerați fișierele de boot ale Linux
După ce SWAP a dispărut, este esențial să regenerezi imaginea de boot Linux. Rețineți că acest lucru se va schimba în funcție de distribuția pe care o utilizați.
-
Ubuntu:
sudo update-initramfs -u -
Debian:
sudo update-initramfs -u -
Arch Linux:
sudo mkinitcpio -p linux -
Fedora:
sudo dracut - regenerate-all --force -
OpenSUSE:
sudo mkinitrd
Când actualizarea initramfs este completă, reporniți computerul și partiția SWAP va dispărea!
Căutare
Postări Recente
Instalați și utilizați Gnump3d Media Server în Ubuntu Linux
Gnump3d este un server media ușor de utilizat și gratuit de transmi...
Instalați Flash Player în Ubuntu folosind 3 pași simpli
Dacă sunteți nou la Ubuntu, trebuie să căutați o modalitate de a in...
Moovida - Puternic Open Media Media Center pentru Linux și Windows
Astăzi, în sfârșit, am ceva timp să încerc Moo Vida(numit formal El...