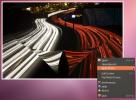Cum să sincronizați fișierele pe Linux cu Unison
Cei care caută o modalitate rapidă și simplă de sincronizare a fișierelor pe Linux ar trebui să verifice Unison. Este un program util de sincronizare a fișierelor care poate trimite date pe internet și în rețeaua locală.
Notă: înainte de a utiliza Unison, este esențial să configurați un server SSH pe toate PC-urile Linux care caută să sincronizeze fișierele. Vezi ghidul nostru să înveți cum să funcționezi!
Instalați Unison
Unison are atât o componentă terminală cât și o grafică. În acest tutorial, vom acoperi ambele și vom explora modul în care funcționează fiecare dintre ele. Înainte de a parcurge modul de utilizare Unison, va trebui să îl instalați pe computerul dvs. Linux. Pe computer, lansați o fereastră de terminal și urmați comenzile de mai jos pentru a începe să funcționeze.
Ubuntu
Utilizatorii Ubuntu pot instala atât Unison cât și Unison-GTK direct din depozitele de software oficiale. În terminal, utilizați managerul de pachete Apt și setați-le să meargă.
sudo apt instala unison unison-gtk -y
Debian
Unison se află în sursele de software oficiale Debian și îl puteți instala cu ușurință folosind Apt-get.
sudo apt instala unison unison-gtk -y
Obținerea Unison pe Debian este un pic complicat, deoarece versiunile programului sunt demodate. Dacă aveți nevoie de o versiune mai nouă de Unison, urmați ghidul nostru aici și aflați cum puteți configura Backports Debian.
Arch Linux
Unison se află în depozitele de software oficiale Arch Linux. Cu toate acestea, versiunea grafică a interfeței nu se instalează implicit. În schimb, când folosiți Pacman pentru a o instala, acordați atenție și selectați opțiunea GTK2 în timpul instalării. Selectând această opțiune se va configura interfața grafică.
sudo pacman -S unison
Alternativ, pachetul Unison, așa cum este în AUR Arch Linux. Indicați-l pe cel care vă ajută AUR-ul preferat să-l funcționeze sau descărcați și compilați pachetul manual.
Fedora
Atât Unison cât și Unison GTK se află în depozitele oficiale de software Fedora Linux. Dacă sunteți fan Fedora, puteți instala cu ușurință ambele versiuni ale programului lansând un terminal și introducând comenzile de mai jos.
sudo dnf instalați -y unison unison-gtk
OpenSUSE
Unison și componenta Unison GTK sunt într-un singur pachet pentru utilizatorii OpenSUSE. Pentru a instala, lansați o fereastră de terminal și utilizați managerul de pachete Zypper pentru a-l funcționa.
sudo zypper instala unison
Linux generic
Unison funcționează la toți utilizatorii Linux datorită unui pachet binar generic. Utilizatorii pot descărca și instala atât Unison GTK sau Unison pentru terminal separat. Pentru a obține aceste programe, urmați instrucțiunile de mai jos.
Instrucțiuni Unison GTK
Mutați terminalul în Descărcări pliant. Apoi, utilizați butonul wget instrument de descărcare pentru a obține cel mai recent pachet.
cd ~ / Descărcări
wget http://unison-binaries.inria.fr/files/unison-2.32.52_x86_64.zip
Sau, dacă aveți nevoie de versiunea Unison pe 32 de biți, faceți:
wget http://unison-binaries.inria.fr/files/unison-2.32.12.linux.32bit.zip
Acum că Unison a terminat descărcarea, procesul de instalare poate începe. Folosind unzip programează, extrage fișierele din folderul Zip și actualizează permisiunile fișierului.
sudo chmod + x unison-2.32.52_x86_64
Rulați programul cu:
./unison-2.32.52_x86_64
Instrucțiuni terminale Unison
Instalarea modului text Unison este foarte similară cu versiunea GTK. Pentru a face acest lucru, mutați terminalul în folderul Descărcări, apoi wget pachetul.
cd ~ / Descărcări wget http://unison-binaries.inria.fr/files/2011.01.28-Esup-unison-2.40.61-linux-x86_64-text-static.tar.gz
Sau:
wget http://unison-binaries.inria.fr/files/2011.01.28-Esup-unison-2.40.61-linux-i386-text-static.tar.gz
tar xzvf 2011.01.28-Esup-unison-2.40.61-linux - * - text-static.tar.gz
Actualizați permisiunile Unison cu ajutorul chmod comanda.
sudo chmod + x unison-2.40.61-linux - * - text-static
Alearga cu:
./unison-2.40.61-linux-*-text-static
Sincronizați folderele cu terminalul Unison
Unison funcționează foarte bine în terminal datorită interfeței sale de linie de comandă foarte simplă. Când încercați să sincronizați fișierele prin intermediul liniei de comandă din Unison, cel mai bine este să mergeți cu SSH, deoarece majoritatea computerelor Linux o vor configura.

Pentru a sincroniza conținutul unui director cu Unison pe linia de comandă, deschideți un terminal și introduceți linia de comandă de mai jos. Asigurați-vă că personalizați comanda Unison de mai jos pentru a se potrivi nevoilor dvs.
unison / location / of / folder / to / sync ssh: //ip.address.of.remote.computer//location/of/folder/to/sync/
Sincronizați folderele cu Unison GTK
Pentru a sincroniza cu Unison GTK, trebuie mai întâi să creezi un profil. Lansați aplicația și faceți clic pe opțiunea pentru a crea un profil nou. În mod alternativ, căutați butonul „+ Adăugare” în fereastra Selectare profil.

În fereastra de selecție a profilului, completați numele dvs. și selectați tipul de transfer pe care doriți. În acest tutorial, vom configura o conexiune de transfer SSH, deoarece este cea mai fiabilă configurație de transfer la distanță pentru utilizatorii Linux.

Selectând „SSH” în meniul derulant se vor evidenția setările de conectare SSH. Completați setările de conectare cu computerul sau serverul Linux de la distanță cu care doriți să sincronizați fișierele și faceți clic pe „Înapoi” pentru a continua la pagina următoare.

Pe pagina finală a procesului de configurare pentru Unison GTK, va trebui să configurați directoarele de la distanță și cele locale. După configurarea folderelor, faceți clic pe „Redirecționați”, apoi pe butonul „Aplicare” pentru a începe procesul de sincronizare în aplicația Unison.
Căutare
Postări Recente
Artist Maker: Căutare fragmente de cod, grafică, șabloane de site și altele
Aveți probleme în căutarea pe mai multe site-uri pentru o anumită i...
Cadru foto Gnome: Gadget pentru desktop pentru rotirea imaginilor în Ubuntu
V-am adus anterior câteva aplicații de rotire a tapetului pentru Ub...
Proiectarea schemelor de culori dintr-o singură culoare în Ubuntu cu Agave
Agavă este o aplicație Linux pentru proiectarea și salvarea cu ușur...