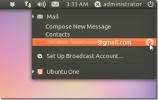Cum să creezi un USB Windows de la terminalul Linux
Începând cu Windows 8, crearea unui mediu de instalare Windows USB este mai ușoară ca niciodată. Atât de ușor, utilizatorii pot realiza un Windows USB de la terminalul Linux. Efectuarea acestui lucru este un proces foarte obositor, dar în ceea ce privește ca discurile de instalare Windows să meargă, terminalul este cel mai rapid și cel mai rapid mod de a face probe.
ALERTA SPOILER: Derulați în jos și urmăriți tutorialul video la sfârșitul acestui articol.
Primul pas este să partiți unitatea flash USB. Instalatorii Windows USB trebuie să fie într-un format specific: Fat32 pentru a fi exact. Acest lucru înseamnă, de asemenea, că făcând instalatorul astfel, veți fi obligat să utilizați modul UEFI. Nu ești fan al UEFI? Nu urmați acest ghid! Unitatea USB ar trebui să aibă cel puțin 4 GB spațiu. În mod ideal, utilizați unul care avea spațiu de 8 GB.
Conectați unitatea flash USB, apoi, într-un terminal, executați comanda blocului de listă (lsblk). Această comandă va dezvălui toate dispozitivele de blocare de pe computerul Linux. Identificați eticheta / dev / unitatea flash USB. Țineți cont de dimensiunea acestuia. Acest lucru vă va ajuta să determinați care este unitatea. Apoi, executați comanda despărțită:
Notă: în acest exemplu, unitatea flash USB /dev/ eticheta este /dev/sdd. Al tău poate diferi. Asigurați-vă că o schimbați la ce lsblk spectacole.

sudo despărțit / dev / sdd
În instrumentul de partiție GNU Parted, creați un nou tabel de partiții. Întrucât Windows USB trebuie să fie UEFI, acest tabel de partiție trebuie să fie în format GPT.
mklabel gpt
Răspundeți da la orice întrebare pe care GNU Parted o pune cu privire la crearea noului tabel de partiții. Apoi, creați un nou sistem de fișiere pe noua tabelă de partiție, cu:
mkpart grăsime primară32 1MiB 100%
Apoi, ieșiți din GNU Parted cu:
părăsi
În sfârșit, formatați noua partiție cu fișierul mkfs comanda.
sudo mkfs.vfat -F32 / dev / sdd1
Cu USB formatat, montați-l pe computer. Nu montați unitatea flash USB în managerul de fișiere. În schimb, creați un nou folder numit USB cu ajutorul mkdir comanda.
mkdir ~ / USB
sudo mount / dev / sdd1 ~ / USB
Montarea fișierului ISO
Unitatea USB este în format adecvat și este gata să păstreze fișierele Windows. Următorul pas este montarea Windows ISO ca dispozitiv buclă pentru extragerea fișierelor. Este un pic complicat, dar poți obțineți Windows 10 ISO oficial de la Microsoft. Montarea ca dispozitiv buclă este importantă. Utilizatorii nu pot face clic dreapta pe un ISO și extrage datele de pe Linux, deoarece datele din interior sunt ascunse (fel de).
Unii manageri de fișiere acceptă montarea de imagini de disc ca o buclă, deși este simplu. Cel mai bun, cel mai simplu mod de a accesa acest tip de date este prin terminal.
Pasul 1: alcătuiți un folder pentru care ISO ISO să fie montat, împreună cu mkdir comanda.
mkdir ~ / WindowsISO
Pasul 2: Se montează ISO, cu ajutorul montură comanda.

sudo mount -o loop /home/username/path/to/windows/ISO/file.iso ~ / WindowsISO
Dacă fișierul ISO este montat cu succes, veți vedea că va apărea la rularea lsblk comanda.
Pentru a demonta fișierul ISO Windows, utilizați umount. Înțelegeți că ISO nu va demonta decât dacă conținutul ISO nu este utilizat. Nu încercați să îl demontați, deoarece fișierele sunt copiate.
sudo umount ~ / WindowsISO
Efectuarea USB-ului
Atât unitatea ISO cât și cea USB sunt montate în zonele respective. Acum a sosit momentul să creăm mediul de instalare. Acest lucru se face cu cp comanda. Cu toate acestea, înainte de mutarea fișierelor, terminalul are nevoie de acces root. Acest lucru se datorează faptului că unitatea USB se instalează ca root, iar un utilizator obișnuit nu poate adăuga fișiere și foldere noi la ~ / USB. Obțineți o coajă rădăcină cu:
sudo -s
Apoi, copiați întregul conținut al ISO pe unitatea USB. Înțelegeți că acest proces va dura ceva timp. Pentru cele mai bune rezultate, utilizați un port USB3, deoarece acestea tind să fie mai rapide cu transferurile de fișiere.
cp -r / home / username / WindowsISO / * / home / username / USB
Copierea este finalizată odată ce puteți să tastați din nou în fereastra terminalului.

Notă: asigurați-vă că schimbați „nume de utilizator” din comandă la numele utilizatorului dvs.
După finalizarea transferului, demontați unitatea flash USB din folderul ~ / USB cu ajutorul umount comanda.
sudo umount / dev / sdd1
Dacă refuză să demonteze și spune „dispozitivul este ocupat”, încercați să faceți o forță de demontare, cu:
sudo umount / dev / sdd1 -l
Sfat rapid
Realizarea mijloacelor de instalare Windows USB în terminal poate fi obositoare. Pentru a economisi timp în viitor, luați în considerare utilizarea instrumentului Gnome Disks pentru a face o imagine completă a unității flash USB. Dacă faceți acest lucru, veți face o copie completă a tabelului partiției și a fișierelor din acesta. Apoi, când trebuie să instalați Windows, doar imaginați backup-ul direct pe USB!

Rețineți că backup-ul brut IMG al unității USB poate fi întreaga dimensiune a unității flash. De exemplu: aveți o unitate flash de 32 GB cu Windows 10 pe ea? Utilitarul Gnome Disk Utility poate scoate un fișier de rezervă de 32 GB. Pentru cele mai bune rezultate, utilizați o unitate flash de 8 GB.
Aflați mai multe despre cum puteți face acest lucru aici.
Concluzie
Windows a fost întotdeauna deranjant notoriu cu discurile lor de instalare. În trecut, doar realizarea unui instalator USB pe altceva decât Linux suna ca un vis de țeavă, iar utilizatorii au fost obligați să folosească „instrumentul USB oficial”. În apariția UEFI și a standardelor mai universale, utilizatorii pot acum să facă o instalare USB aprobată de Microsoft direct de la terminalul Linux!
Căutare
Postări Recente
Cum să simplificați DD cu GdiskDump pe Linux
DD este un instrument foarte util pentru un utilizator Linux. Cu ac...
Cum se instalează Editorul de cărți electronice Sigil pe Linux
Dacă intenționați să creați un nou carte electronică pe platforma L...
Minimizați evoluția către tava sistemului Ubuntu cu indicatorul de evoluție patched
Evolution este clientul de e-mail încorporat pentru distribuțiile U...