Cum să rulați Android pe Mac OS X, Windows și Linux cu Genymotion
Dacă sunteți în curs de dezvoltare pentru un anumit sistem de operare sau doriți doar să-l testați fără un dispozitiv dedicat, rularea acestuia într-un emulator pe computerul dvs. de dezvoltare sau utilizarea de zi cu zi poate fi foarte utilă. Când vine vorba de a emula Android pe un computer, există o mulțime de opțiuni disponibile, inclusiv emulatorul oficial de Android care vine cu SDK-ul Android pentru dezvoltatori, precum și popularul Bluestacks App Player aceasta este mai mult concentrată pe a permite utilizatorilor finali să ruleze aplicații Android pe computerul lor. Deși emulatorul SDK este cunoscut pentru că este foarte lent, în timp ce Bluestacks este limitat pentru caracteristicile scenariilor de dezvoltare. Dacă sunteți în căutarea unei emulții mult mai rapide cu Android cu computer, este posibil ca căutarea dvs. să se termine Genymotion. Pronumit Genie + Motion, acest nou jucător din joc funcționează prin crearea unei mașini virtuale prin VirtualBox pentru a oferi un minunat Emulația în timp real a Android-ului pe computerul Windows, Mac sau Linux, completat cu acces ADB și asistență pentru diverse hardware senzori. Funcționează atât de bine, veți dori să aveți un ecran tactil pentru un monitor. Vrei să-l explorezi mai departe? Să începem.
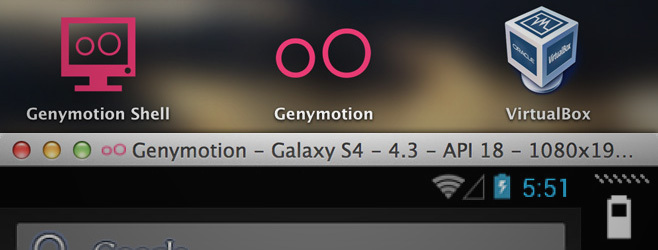
În primul rând, va trebui să descărcați Genymotion pentru mașina dvs. Pentru a face acest lucru, accesați site-ul Genymotion (linkul furnizat la sfârșitul acestei postări) și creați gratuit cont utilizând o adresă de e-mail funcțională și confirmați înregistrarea de la e-mailul pe care îl veți adresa a primi. Veți avea nevoie de informațiile contului dvs. pentru a opera Genymotion mai târziu. După confirmare, veți vedea „Descărcați Genymotion” în colțul din dreapta sus al site-ului. Faceți clic pe acesta și veți fi dus la o listă de descărcări disponibile. Apucați doar versiunea potrivită pentru sistemul dvs. de operare și continuați cu instalarea.
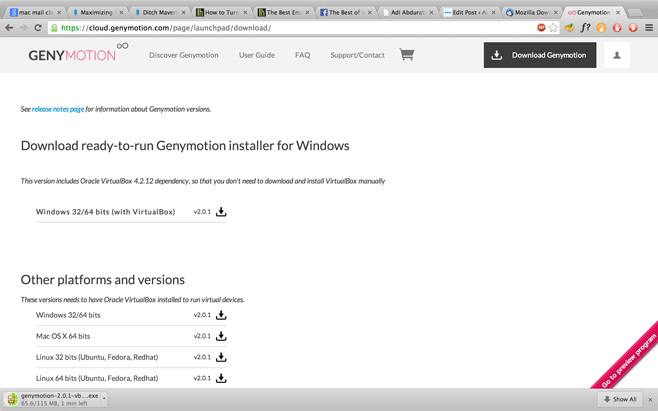
Dacă sunteți utilizator Mac, va trebui, de asemenea, să descărcați și să instalați pachetul de platformă VirtualBox VirtualBox 4.3.2 pentru gazdele OS X. Este deja livrat la pachet cu programul de instalare Microsoft Windows, deci nu trebuie să vă faceți griji pentru Windows. Dacă sunteți pe Mac și primiți o eroare că fișierul dvs. provine de la un dezvoltator neidentificat, deschideți-l în Finder, faceți clic dreapta pe el, faceți clic pe Deschide și apoi selectați Continuare când vi se solicită; restul este standard. Nu trebuie decât să trageți ambele pictograme în dosarul Aplicației (așa cum s-ar face cu orice altă aplicație Mac) și va fi instalat. Restul procedurii este exact același atât pentru Windows cât și pentru Mac. După instalare, ar trebui să aveți VirtualBox, precum și icoane Genymotion Shell și Genymotion.
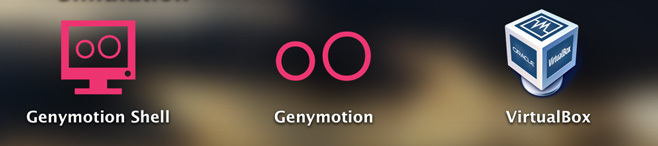
După ce totul este descărcat și instalat, lansează Genymotion. Vei fi dus într-o fereastră cu opțiuni Redare, Adăugare și Setări. În această etapă, emulatorul în sine este bine să meargă, dar nu sunt configurate dispozitive virtuale și asta este exact ceea ce vom face în continuare.
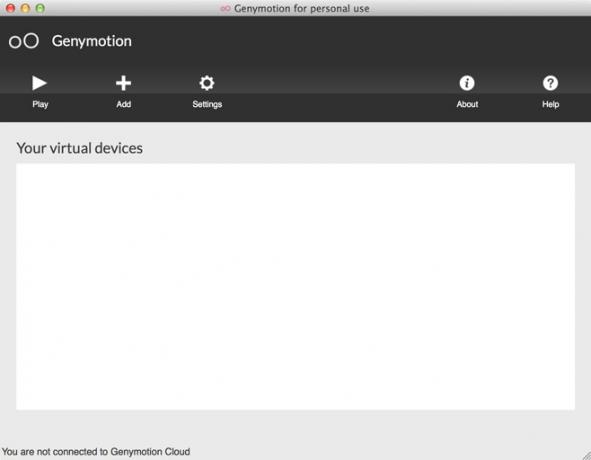
Faceți clic pe Adăugare și veți fi dus la un asistent de creare a dispozitivelor virtuale care vă va ghida în procesul de creare și configurare a unui nou dispozitiv Android virtual.
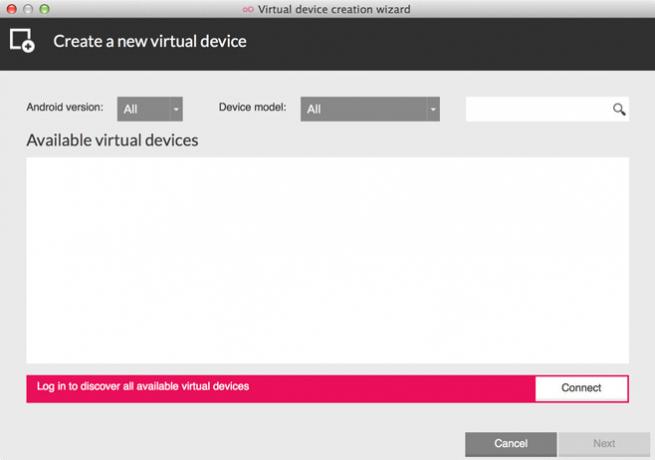
Pentru a descărca și utiliza dispozitivele virtuale, va trebui să furnizați datele de autentificare ale contului dvs. Genymotion. Faceți clic pe Conectați și introduceți numele de utilizator și parola pentru a vă conecta și vi se va afișa o listă de dispozitive virtuale disponibile pe care le puteți descărca și utiliza.
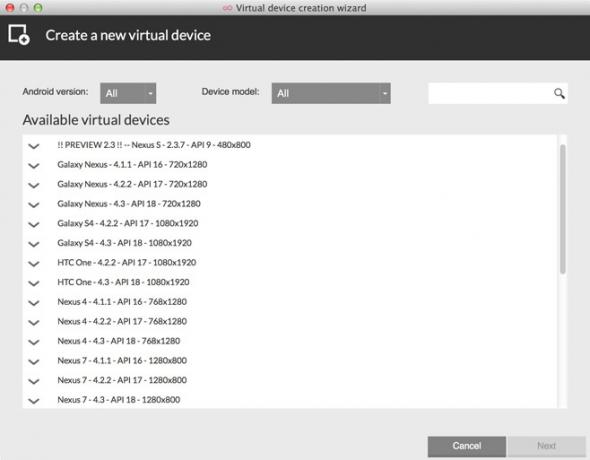
Selectați dispozitivul pe care doriți să îl instalați și continuați să faceți clic pe Următorul până când începe descărcarea. De dragul acestui ghid, vom instala dispozitivul Galaxy S4 - 4.3; cu toate acestea, procedura este identică pentru toate celelalte dispozitive. O bară de progres vă va ține la curent pe măsură ce dispozitivul virtual este descărcat și instalat pentru dvs.
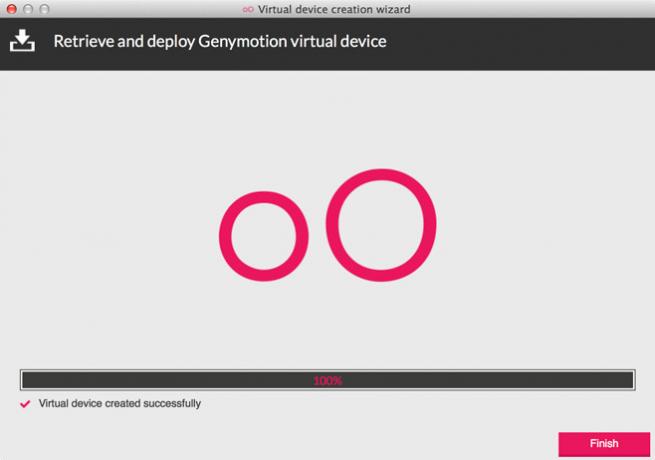
Odată ce descărcarea este finalizată, veți fi readus în fereastra principală, unde dispozitivul dvs. descărcat poate fi văzut.
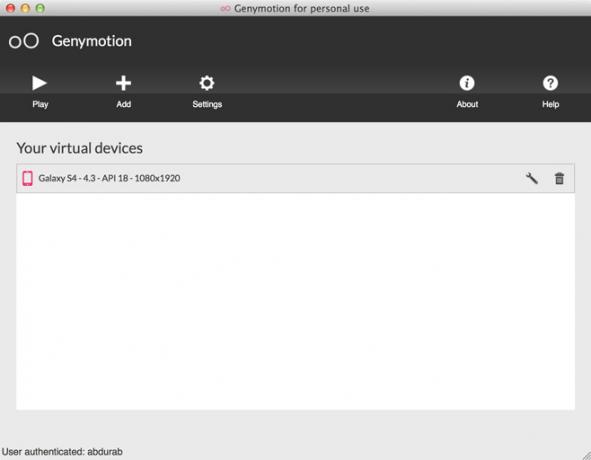
În acest moment, dispozitivul virtual este gata să pornească, dar pentru a obține la maxim utilajul, poate doriți să luați în considerare și următorii pași.
Deschideți VirtualBox. Aici, veți vedea dispozitivul dvs. recent instalat, cu statutul „Powered off”. Asigurați-vă că este selectat și faceți clic pe Setări din bara de instrumente de sus.
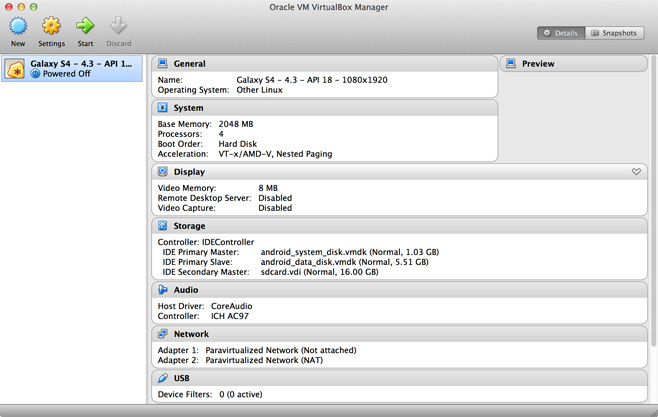
Veți fi dus la o listă de setări posibile pentru acest dispozitiv. Trebuie să ne preocupăm doar de placa de bază și de afișare. Mai întâi, selectați Placa de bază și trageți glisorul Memorie de bază până la 2048MB. Păstrarea acesteia mai mică decât cea ar putea să nu ofere performanțe optime și, dacă aveți mai multe cheltuieli, nu este rău să o creșteți în continuare, dar 2048MB ar trebui să fie tot ceea ce aveți nevoie cu adevărat în cele mai multe scopuri.
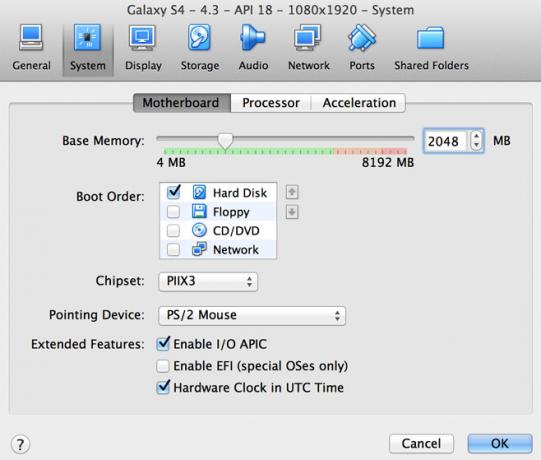
Apoi, accesați Afișare și trageți glisorul respectiv la 128 MB. Dacă aveți opțiunea de a o duce mai departe, este posibil să faceți acest lucru, dar păstrați-l la 128 MB cel puțin. Puteți alege, de asemenea, să activați accelerația 3D dacă aveți o grafică dedicată pe mașina dvs., dar acesta nu este un pas critic.
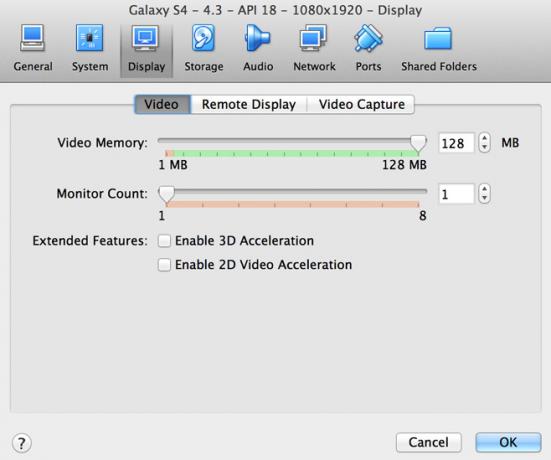
De asemenea, puteți merge la Storage și puteți seta spațiul de stocare dedicat mașinii virtuale la o valoare dorită. Poate varia în funcție de cerințele dvs., dar 4 GB ar trebui să fie un pariu sigur și adecvat pentru majoritatea utilizatorilor.
Acum apăsați OK și închideți VirtualBox. Lansați încă o dată Genymotion, selectați dispozitivul virtual la alegere (în cazul în care ați descărcat mai multe) și faceți clic pe Redare. Acolo te duci, ai un emulator Android care rulează pe computer în toată gloria sa și mult, mai repede decât cel SDK.

Scurt de a efectua apeluri reale, face cam toate. Va împărtăși conexiunea sistemului și o va folosi ca WiFi și va folosi, de asemenea, camera web (dacă este instalată), microfonul și difuzoarele (dacă sunt disponibile) pentru orice aplicație care le poate necesita.
De la ultima versiune a lui Genymotion, dispozitivele care sunt preinstalate cu aplicații Google (GAPP) nu sunt acceptate din cauza problemelor legate de drepturile de autor. Cu toate acestea, din moment ce toate dispozitivele sunt ambalate cu ROM-uri cianogene înrădăcinate, Aplicațiile Google pot fi ușor instalate folosind această metodăși va funcționa pentru toate dispozitivele virtuale. Puteți instala chiar și un ROM personalizat!
Așadar, încercați-l și nu uitați să ne anunțați cum merge experiența voastră.
Accesați Genymotion
Căutare
Postări Recente
Cum să adăugați și să citiți feeduri RSS în noul Firefox pentru Android
Firefox 30, atât pentru desktop cât și pentru Android, este disponi...
Aplicația impresionantă a calendarului iOS răsăritul Sunrise vine pe Android
Majoritatea aplicațiilor calendaristice de pe Android au două probl...
Cum să înrădăcinați Moto X și Droid Ultra, Mini, Maxx cu acces la scrierea sistemului
Așteptarea s-a încheiat - Moto X și linia Droid Ultra, Mini și Maxx...



