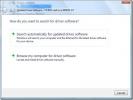Este compatibil Steam cu Windows 10 Creators Update?
Actualizarea Creatorilor este disponibilă tuturor utilizatorilor din întreaga lume de câteva luni. actualizare încărcată caracteristică nu adaugă prea multe bug-uri noi, dar are un obicei ușor de remediabil probleme. Cu toate acestea, există o singură problemă. De fiecare dată când este disponibilă o actualizare majoră a Windows-ului, Windows execută o verificare a compatibilității. Aplicația Actualizare Windows 10 a rulat a verificarea compatibilității dispozitivului și aplicației inainte de a te lasa sa rezervi o copie. Acea verificare a compatibilității încă funcționează și pare să le spună utilizatorilor asta Aburi trebuie instalat. Întrebarea este: Steam este compatibil cu Windows 10 Creators Update sau orice actualizare Windows pentru această problemă.
De ce Steam?
Steam este încă compatibil cu Windows 10 până la trecut de Creators Update. Actualizarea WIndows vă spune să dezinstalați Steam, deoarece unele dintre jocurile dvs. nu sunt compatibile cu noua actualizare.
Steamul nu este doar un instrument autonom, ci este front-end pentru toate jocurile achiziționate. Unele dintre aceste jocuri sunt protejate de Data Rights Management (DRM), care împiedică programele externe să modifice software-ul / jocul. Clientul Steam în sine nu este supus niciunui DRM, cu toate acestea jocurile sale instalate sunt. Pentru a reduce pirateria, Steam își păstrează puterea de a instala / dezinstala jocuri fără ajutorul Windows. De fiecare dată când doriți să dezinstalați un joc Steam, Windows va lansa Steam, iar elementul va fi șters din interior.
Dezavantajul acestei măsuri este că atunci când Windows găsește un conflict cu un joc care nu se va conforma (sau nu interferează) cu actualizarea, va trebui să fie dezinstalat. Întrucât un joc nu poate fi dezinstalat fără Steam, Windows necesită ca toate Steam să fie lăsate de aici avertizarea de compatibilitate.
Iată ce faceți în schimb.
Faceți o copie de rezervă
Nu este plauzibil ca unul să petreacă timp și energie încercând să-și dea seama exact ce joc este incompatibil cu actualizarea. Cu toate acestea, puteți lua o copie de rezervă a bibliotecii de joc existente și o puteți restaura pentru utilizare ulterioară. Progresul jocului dvs. este aproape întotdeauna memorat pe Steam, așa că nu trebuie să vă faceți griji pentru a pierde asta indiferent de metoda pe care o utilizați pentru backup / upgrade.
Există două modalități de a face copii de rezervă pentru jocuri în Steam.
Metoda 1 - Din Steam
Lansați Steam și accesați meniul Steam. Accesați Backup și Restore> Backup Programe instalate în prezent.



De aici, selectați toate jocurile vrei să faci o copie de rezervă, Unde doriți să le faceți backup (în mod ideal într-o partiție diferită de cea a carcasei Windows) și alegeți cate bucati vrei să ai înapoi. Acest lucru poate fi util dacă transferați date utilizând mai multe CD-uri / DVD-uri / USB Dive care se pot scrie. Acum, backup-ul va dura un timp, în funcție de cât de mare a fost dimensiunea totală și cât de rapid este hard disk-ul dvs., de aici strălucește într-adevăr un SSD NVMe.

Restabili
După ce ați luat backup-ul, actualizați Windows. Instalați Steam și restabiliți jocurile din backup. Deschide Steam și accesează meniul Steam> Backup și Restore> Restaurarea unei copii de rezervă anterioare. Selectați folderul în care faceți backup și spuneți-i ce jocuri doriți să reinstalați și așteptați finalizarea copiei. Acest lucru va dura și ceva timp.

Metoda 2 - De la Windows
Această metodă nu va dura atât timp cât metoda 1, dar jocurile mai vechi (sau jocurile care nu au fost actualizate într-un timp) s-ar putea să nu se recupereze complet folosind această metodă. Cu toate acestea, Steam este proiectat pentru a nu lăsa culpa unui joc să țină toată biblioteca.
Accesați folderul de instalare Steam (implicit: C: \ Program Files (x86) \ Steam). A primito SteamLibrary> SteamApps> Common. Aici, veți găsi toate jocurile dvs. păstrate în stare curată. Fie copiați, fie tăiați acest folder într-o unitate / partiție / folder diferit unde doriți.
Acum puteți continua cu actualizarea în timp ce lăsați Steam să se dezinstaleze. După actualizare, reinstalați Steam. Acum, lipiți conținutul dosarului „comun” pe care l-ați copiat înainte de actualizare înapoi în același director, după finalizarea actualizării.

Tot ce trebuie să faceți este să mergeți la acel folder și să vă faceți drumul către SteamLibrary>SteamApps> Common și pune-ți jocurile aici.
Restabili
Lansați Steamul recent instalat și accesați fila Bibliotecă. Aici veți vedea toate jocurile instalate înroșite. Faceți clic dreapta pe fiecare și faceți clic pe Instalare. Va verifica mai întâi instalarea, dacă este aceeași versiune cu jocul online, ea va fi instalată în câteva minute. Dacă există o actualizare, actualizarea va fi descărcată, iar jocul dvs. va fi accesibil fără probleme.


Notă: Dacă, dintr-un motiv oarecare, aveți o copie de rezervă a jocurilor dvs. și Steam este instalat, dar nu puteți părea că îi veți reuni pe cei doi, nu vă blocați. Puteți lansa doar jocul din orice folder de pe computer și se va lansa prin Steam.
Căutare
Postări Recente
Cum să actualizați driverele de dispozitiv în Windows 7
La fel ca software-ul, driverele de dispozitiv sunt actualizate de ...
Cum să îți ascunzi activitatea pe Steam
Când joci jocuri pe Aburi, trebuie să creați mai întâi un cont, să ...
Cum se instalează manual driverele sau dispozitivele în Windows 7 / Vista
Când instalați un hardware sau conectați un dispozitiv nou, Windows...