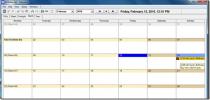Cum să forțați ieșirea din aplicații pe Windows 10
Aplicațiile Windows tind să nu răspundă. Acestea pot acționa astfel în cazul în care resursele sistemului nu sunt suficiente pentru a putea fi rulat, în cazul în care un software sau hardware componenta pe care se bazează nu funcționează sau a încetat să funcționeze sau dacă doar se confruntă cu probleme proprie. În cele mai multe cazuri, aplicația va îngheța, iar Windows 10 se va oferi să o omoare pentru tine. Veți vedea un prompt care vă spune că aplicația nu răspunde. În unele cazuri, Windows 10 poate fi capabil să repornească aplicația, dar, în majoritatea cazurilor, o va închide. Dacă aveți o aplicație înghețată / fără răspuns pe care doriți să o închideți, dar fereastra de dialog Windows 10 nu va apărea, iată câteva lucruri pe care puteți încerca să forțați să renunțați la aplicație.
Forțați ieșirea din aplicații
Înainte de a forța să renunțați la o aplicație pe Windows 10, așteptați un timp rezonabil pentru a vedea dacă aplicația devine receptivă. Acest timp va diferi în funcție de tipul aplicației. Dacă aplicația este ocupată în activități intensiv de resurse, precum redarea de imagini sau video, ar trebui să aștepți cel puțin zece minute. Dacă aplicația este angajată într-o muncă ușoară, două minute ar trebui să fie suficiente. Un aspect important atunci când renunțați la o aplicație ar trebui să fie pierdut / munca ne salvată. Dacă aplicația are o funcție de salvare automată și recuperare automată, nu aveți prea multe griji. Dacă nu, și rămâneți să pierdeți o muncă considerabilă, așteptați atâta timp cât este posibil.
Faceți clic pe Închidere
Primul lucru pe care îl puteți face pentru a forța să renunțați la aplicații pe Windows 10 este să faceți clic pe butonul de închidere din fereastra aplicației. Dacă aplicația răspunde și se oferă pentru a salva munca, ar trebui să anulați operațiunea de închidere. Aplicația pare a fi înghețată, dar nu este. Dacă este într-adevăr înghețat, făcând clic pe butonul de închidere va forța dialogul Windows 10 să apară pe care îl puteți folosi apoi pentru a forța închiderea aplicației.
În apropiere de jumplist
Dacă nu se poate face clic pe butonul de închidere sau dacă aplicația nu răspunde într-un asemenea grad încât nu puteți interacționa cu elementele sale de utilizare, faceți clic dreapta pe pictograma aplicației din bara de activități și faceți clic pe „Închide”. Din nou, o aplicație înghețată va solicita apariția dialogului de închidere a forței Windows 10.

Atingeți Alt + F4
Alt + F4 este comanda rapidă de la tastatură care închide aplicațiile. Poate merita să vă fotografiați pentru ca aplicația de ieșire din aplicație să apară.
Gestionar de sarcini
Dacă cele trei metode de mai sus eșuează, deschideți Managerul de activități și căutați aplicația din care doriți să renunțați la fila Procese. Selectați-l și faceți clic pe butonul Finalizare sarcină din partea dreaptă jos.

Prompt comandă
De asemenea, puteți forța aplicațiile de închidere din promptul de comandă. Deschideți promptul de comandă și executați următoarea comandă. Înlocuiți app.exe cu numele EXE efectiv al aplicației.
Sintaxă
taskkill / im papp.exe
Exemplu
taskkill / im notepad.exe

Căutare
Postări Recente
Geany este ușor IDE cu compilator încorporat, acum pentru Windows
Am susținut anterior geany pentru utilizatorii Linux din trecutul n...
Program de desktop pentru calendare și de gestionare a evenimentelor Kalender din Marea Britanie
Există multe programe de gestionare a evenimentelor disponibile, ca...
Înregistrați și transmiteți peste 20.000 de stații cu radio inLight
Aplicațiile web și desktop care vă permit să acordați posturile de ...