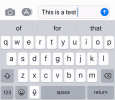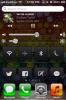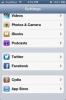Ghidul începătorului absolut pentru ecranul de blocare iOS
Aici, la AddictiveTips, obiectivul nostru cel mai mare este să-i ajutăm pe cititori să-și folosească mai bine gadget-uri - fie că este vorba despre un Mac, o tabletă Android sau un dispozitiv Windows Phone - prin utilizarea mai bune software-ul. Acum, în timp ce majoritatea articolelor noastre sunt orientate spre alfabetizarea tehnologică peste medie persoană, vom face lucrurile diferit în seria noastră de „Introducere absolută a începătorului” articole. Începem cu iOS, deoarece asta personal am o abordare puternică, dar există planuri de extindere către alte platforme bazate pe feedback-ul utilizatorilor. Să începem!
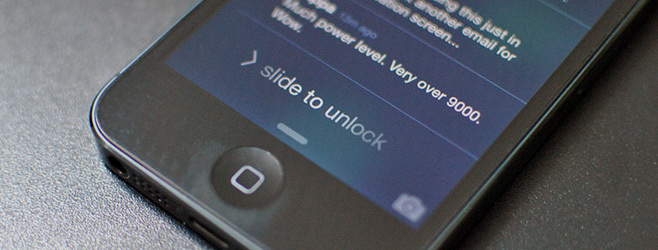
Ce este ecranul de blocare și de ce chiar au smartphone-urile?
Aceasta este o întrebare foarte bună. De ce nu mergem direct la lista noastră de aplicații după deblocarea telefonului? Există un motiv la fel de bun pentru asta.
În primul rând, este securitatea. Smartphone-urile noastre găzduiesc informații personale sensibile, inclusiv, fără a se limita la e-mailurile noastre personale și de lucru, profilurile rețelei sociale, documentele scanate, jurnalul personal și multe altele. În cazul în care smartphone-urile moderne nu ar avea un ecran de blocare protejat prin parolă, toate aceste informații ar fi disponibile cu ușurință tuturor celor care ridică telefonul nostru! Ecranele de blocare sunt atunci ceea ce vedeți când telefonul este blocat.
Al doilea - în cazul în care nu aveți protecție cu cod de acces - este o informație clară. Pe telefoanele noastre, de obicei, avem instalate cel puțin 3-4 duzini de aplicații, câteva exemple fiind Facebook, Twitter, Reddit, mai multe conturi de e-mail, aplicații pentru liste de făcut, WhatsApp / Viber etc. Din când în când, puteți primi notificări de la aceste aplicații - un nou mesaj pe Facebook, un retweet pe Twitter, o nouă sarcină din lista de activități. Fără un ecran de blocare și un centru de notificări (vom ajunge la asta într-un minut), ar trebui să lansați individual fiecare aplicație pentru a vedea ce este nou. Cu ecranele de blocare, cele mai recente și cele mai importante notificări se găsesc chiar pe ecranul de blocare, astfel încât să puteți vedea ce se întâmplă fără trebuind să vă deblocați telefonul.
Cum funcționează ecranul de blocare iOS 7
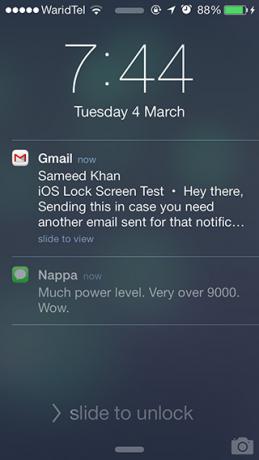

Ecranul de blocare al iOS 7 are 5 secțiuni, așa cum se arată în imaginea de mai sus. În partea de sus stă bara de stare care conține în mod implicit următoarele pictograme (de la stânga la dreapta): mobil puterea semnalului (5 cercuri umplute fiind optime), numele purtătorului mobil, puterea semnalului WiFi și bateria încărca. În bara de stare există mai multe pictograme sau mai puține și de care nu vă faceți probleme. De asemenea, puteți trece de la bara de stare pentru a deschide Centrul de notificări, despre care vom discuta într-o postare separată și dedicată mai târziu.
Sub bara de stare, veți găsi ora și data curentă. Auto-explicativ.
A treia secțiune este aproape cea mai importantă parte a ecranului de blocare. Pe măsură ce trece timpul, această zonă va fi completată prin notificări din aplicații. Vă amintiți ce am spus despre utilizarea ecranelor de blocare pentru „informații privibile”? Ei bine, pe lângă verificarea rapidă a timpului, acesta este locul în care trebuie să aruncați o privire rapidă asupra noilor notificări pentru a decide dacă le ignorați sau să le faceți imediat.
Fiecare notificare poate fi glisată spre dreapta pentru a merge direct la pagina precisă din aplicația respectivă care vă solicită atenția. Ai un nou e-mail de la șeful tău? Glisați notificarea directă de pe ecranul de blocare pentru a lansa Mail cu e-mailul acela deschis! Curat, nu?
Ultima secțiune din partea de jos este o „apucătoare” în centru; glisând-o în sus va deschide Centrul de control (va fi discutat în curând separat) și o pictogramă Cameră mică în colț. Activarea pe pictograma Cameră va lansa direct aplicația Cameră - excelent pentru captarea momentelor trecătoare!
Dar stai, mi-a lipsit doar a patra secțiune? De ce da, am făcut-o! Discutând „> glisare pentru a debloca” ultima dată îmi permite să continui perfect de la această rubrică la următoarea, care este ...
Cum să porniți parola pentru a vă proteja dispozitivul iOS de ochii încântați
Fără o parolă, glisați degetul peste „> diapozitiv pentru deblocare” face exact asta: deblocarea completă a dispozitivului pentru o utilizare normală. Este convenabil, de acord, dar este greu sigur, deoarece oricine ar putea debloca dispozitivul dvs. pentru a avea acces la tot felul de date personale. Noi tare vă recomandăm să activați protecția codului de acces pentru a vă păstra datele în siguranță, nu doar de ochii nepăsători în casa și biroul dvs., ci și de hoți în cazul în care dispozitivul dvs. va fi furat.
Acum cum faci asta, exact? Urmați acești pași:
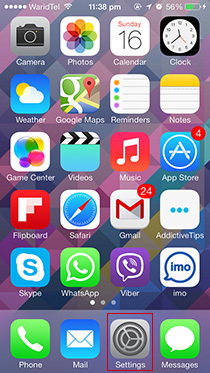
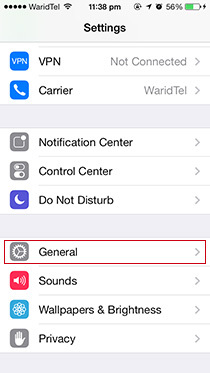
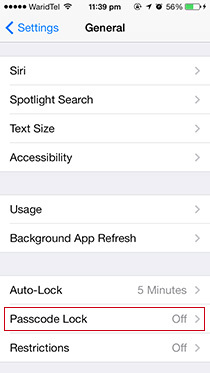
- Apăsați butonul Acasă (acel buton mare de sub ecranul dispozitivului).
- Glisați spre dreapta pe „> Glisare pentru a debloca”.
- Căutați în jur o pictogramă gri numită „Setări” și atingeți-o.
- Derulați un pic în jos până când vedeți un submeniu numit „General”. Atingeți-l ca și cum ar fi cald.
- Derulați din nou în jos până când vedeți submeniul „Blocare a parolei”. Acesta va spune „Dezactivat” în mod implicit, iar atingerea acestuia îl va activa din nou.
Acum sunteți în Setări> General> Blocare parolă. Aici, veți vedea o opțiune în partea de sus pentru „Activare parola”. La atingerea acesteia, vi se va cere să introduceți noua parolă.
Întrebarea care vă poate veni în minte în acest moment ar fi: „Care este o parolă bună?”
Pasionații de securitate îți vor spune să folosești o parolă lungă, alfanumerică complexă cu cutii mari, mixte, spațial, dar eu sunt aici pentru a-ți spune că este Destul de bine să aibă o parolă de patru cifre.
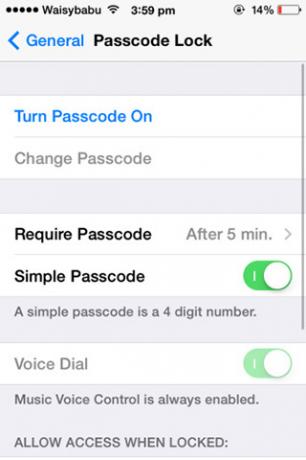
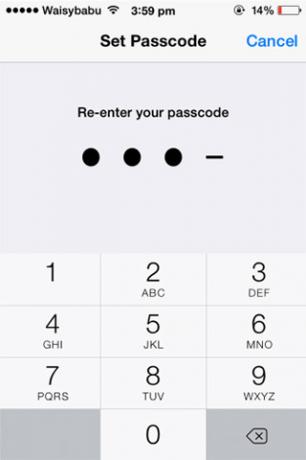
De obicei, vin cu un cuvânt aparent aleatoriu, dar totuși memorabil, de patru litere, cum ar fi „Locuri de muncă” sau „Cod” și îl înlocuiesc cu un număr echivalent (știți cum 111-BIG-MAC este de fapt 111-244-622? Asa!), Cum ar fi 5627, respectiv 2633.
Data viitoare când vă deblocați telefonul, va trebui să introduceți noua parolă pentru a avea acces la toate aplicațiile și documentele. După ce îl introduci de 3-4 ori, nu vei avea nicio problemă să deblochezi rapid telefonul; Protecția cu codul de acces nu va părea o asemenea povară.

Pro-sfat: Reveniți la Setări> General> Blocare parolă, apăsați pe „Cerință imediată” și schimbați-o la 5 minute. Acest lucru face ca dispozitivul dvs. să rămână deblocat timp de cinci minute de la ultima utilizare. Dacă verificați în mod regulat telefonul ca mine, veți găsi această setare extrem de convenabilă.
Cum să eliminați Protecția cu parole
Ce se întâmplă dacă doriți să eliminați protecția parolei de pe dispozitivul dvs. iOS? Poate că este prea greoi pentru tine sau poate ești închide dispozitivul iOS (avertizare: jailbreaking-ul poate fi o sarcină prea avansată pentru începătorii absolut non-techie) sau poate doar restaurați dispozitivul.
În toate cele trei cazuri, metoda este aceeași. Urmând cei cinci pași numerotați în rubrica anterioară, accesați Setări> General> Blocare cod de acces și atingeți „Dezactivați parola de dezactivare”. iOS va arunca câteva avertismente în calea dvs., dar le puteți ignora dacă sunteți setat pentru a elimina protecția cu parola. Vi se va cere să introduceți parola dvs. setată în mod curent de două ori înainte de eliminare.

Ce fac în cazul în care îmi uit parola?
Se întâmplă celor mai buni dintre noi. Ne schimbăm parola de prea multe ori în numele securității, dar sfârșim uitând complet cea mai recentă. Acest lucru s-a întâmplat odată cu mine acum câteva luni, când am devenit absolut paranoid despre protejarea datelor mele împotriva tuturor. Inutil să spun, a fost o idee proastă.
De fapt, a fost o idee groaznică. Singura modalitate de a ieși din această situație lipicioasă și de a face din nou dispozitivul utilizabil este să restaurați-l. În termeni de profan, asta înseamnă să reinstalați complet toate softurile / aplicațiile de pe dispozitiv după ștergerea tuturor datelor cu caracter personal.
Presupunând că ați încercat și ați eșuat cu fiecare combinație de parole care vă va ajuta gândi ați putea seta, ar trebui să mergeți înainte și să urmați acești pași:
1. Lansați iTunes pe computerul dvs. cu care ați conectat anterior dispozitivul. Acest lucru nu va funcționa altfel.
2. Conectați dispozitivul iOS la computer prin cablu USB.
3. Pe Windows: Lansați „File Explorer”, faceți clic pe „Computer” din coloana din stânga, apoi faceți dublu clic pe dispozitivul dvs. (al meu este „Awais” iPhone ”) pentru a avea acces la toate fotografiile și videoclipurile dvs. Salvați acestea, cel puțin, înainte de a șterge toate celelalte date locale nerecuperabile! Utilizatorii Mac pot utiliza în mod similar Finder în acest scop.
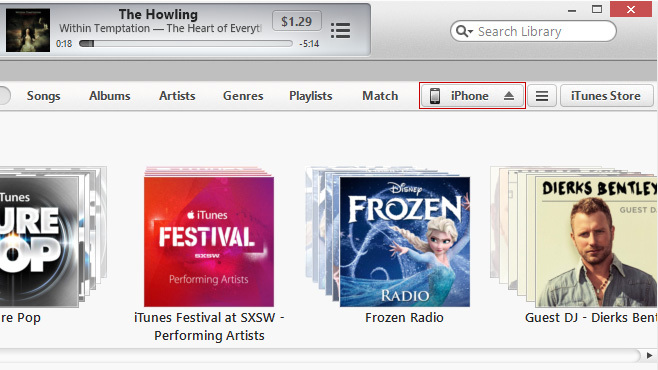
4. În iTunes, veți vedea un mic buton lângă colțul din dreapta sus care spune iPhone, iPad sau iPod touch, în funcție de dispozitivul pe care îl conectați. Apasă-l.
5. iTunes vă va oferi o imagine de ansamblu asupra stării dispozitivului iOS. Faceți clic pe „Restaurare” și urmați instrucțiunile de pe ecran.
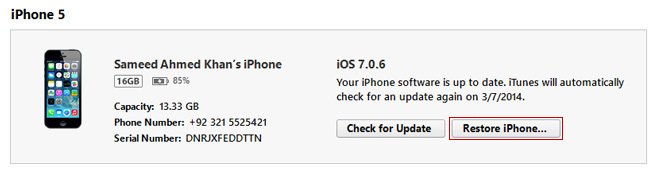
Sperăm că ați reușit să restabiliți dispozitivul iOS la o stare de funcționare! Luați acest lucru ca o lecție nu setați o parolă de care nu vă puteți aminti mai târziu.
Ți-a plăcut ghidul acestui începător pentru ecranul de blocare iOS 7? Motivația noastră de a lucra la mai multe ghiduri pentru alte părți ale iOS, precum și alte platforme precum Android și Windows depinde de feedback-ul dvs. Nu uitați să împărtășiți acest lucru cu prietenii și familia dvs. care au nevoie de ajutor pentru a înțelege cum funcționează iOS!
Căutare
Postări Recente
Cum să utilizați Trackpad pe iPhone-uri Touch 3D non-3D
Când Apple dezvoltă următoarea versiune de iOS, o face în mod speci...
TaskMaster adaugă controale muzicale și comutări ale sistemului în iOS Spotlight Area
iOS 7 ar putea să nu fie pe placul universal, dar există câteva car...
Grupați iOS App Store și setări Cydia Setări în ecrane separate
Popularitatea din FolderIcons și VELOX tweaks arată câtă importanță...