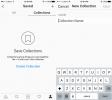Cum să marcați imaginile în aplicația de mesaje în iOS 10
Adnotarea documentelor și a fotografiilor este una dintre cele mai ușoare metode de a oferi feedback. Dacă vă aflați pe telefon sau pe o tabletă, este cu atât mai ușor dacă puteți scrie și / sau desena direct pe fotografie sau document fără a avea nevoie de o aplicație specială pentru a o face. În iOS 9, Apple a văzut cât de importantă a fost adnotarea imaginii ca instrument de productivitate și a inclus unele caracteristici puternice de adnotare a imaginii în aplicația Mail. Cu iOS 10, Apple a adus aceleași funcții în aplicația Mesaje. Orice imagine pe care doriți să o partajați prin iMessages sau SMS / MMS, o puteți adnota acum fără a părăsi aplicația. Iată cum.
Instrumente de marcare
Instrumentele de marcare includ un instrument simplu de desen care recunoaște o formă pe care ați fost desenată de ex. un cerc și îl poate perfecționa, un instrument text pentru adăugarea textului și un instrument de mărire. Instrumentele text includ instrumente care vă permit să setați orientarea textului, să selectați un font diferit și să modificați dimensiunea și culoarea textului.
Accesarea instrumentelor de marcare
Deschide aplicația Mesaje și compune un mesaj nou. Atingeți pictograma camerei și selectați o fotografie din ruloul camerei. După ce imaginea a fost introdusă în mesaj, atingeți-o. Veți putea previzualiza întreaga imagine. În partea stângă jos a acestui ecran de previzualizare se află un buton „Marcare”. Apăsați-l.
Opțiunea de marcare diferă de opțiunea „Editare”, care va deschide aceleași controale de editare pe care le obțineți în aplicația Fotografii.

Instrument de desen
Atingeți butonul pen din partea stângă jos a ecranului Markup pentru a selecta instrumentul de desen. Puteți alege culoarea instrumentului dintre una dintre cele opt implicite. Mergeți înainte și desenați un cerc sau un pătrat pentru a evidenția ceva pe imagine. Aplicația va recunoaște automat forma și o va perfecționa pentru dvs.
De exemplu, dacă ați atras un cerc în jurul a ceva, dar nu a fost unul foarte îngrijit, aplicația vă va permite să selectați un cerc mai rafinat pentru a-l înlocui.


Instrument pentru adnotarea textului
Atingeți butonul „T” din partea dreaptă jos a ecranului Markup pentru a accesa instrumentul text. Tastați în caseta de text care apare. Utilizați aceleași comenzi de culoare pe care le-ați folosit pentru instrumentul de desen pentru a schimba culoarea textului.
Caseta de text poate fi redimensionată și mutată atingând, menținând și glisând-o în jur. Pentru a schimba fontul, orientarea textului și dimensiunea fontului, atingeți butonul „A” de lângă instrumentul de selectare a culorilor. Din meniul pop-up, selectați un font și folosiți glisorul pentru a modifica dimensiunea textului.

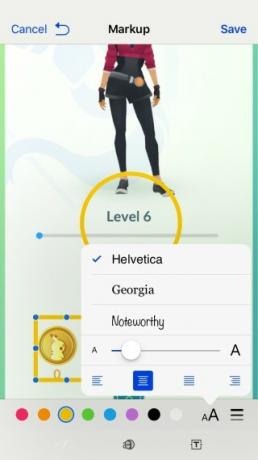
Instrument de mărire
Instrumentul de mărire este accesat de la butonul din mijloc. Pare un cerc cu o literă mărită „a” în el. Atingeți-l și instrumentul va apărea pe imagine. Instrumentul nu mărește partea din imagine direct sub el. În schimb, va mări o parte care se află sub ea. Va trebui să te joci un pic cu el pentru a obține poziția corectă.
Mânerele verzi și albastre de pe instrumentul circular vă vor permite să creșteți dimensiunea instrumentului și să măriți suprafața pe care o mărește.

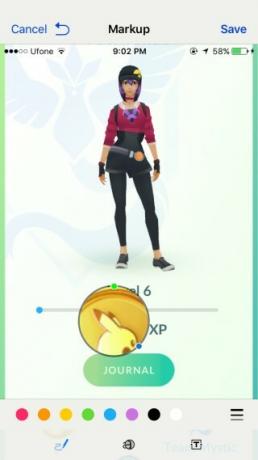
Salvare și trimitere
Atingeți butonul „Terminat” în partea de sus pentru a salva modificările și atingeți trimiterea, butonul săgeată verde / albastră, pentru a-l trimite destinatarului.
Căutare
Postări Recente
Cum dezactivați Emoji predictivi în iOS 10
iOS 10 a făcut schimbări substanțiale, baterii care au modificat ap...
Cum să creezi o colecție pe Instagram
La sfârșitul anului 2016, Instagram a introdus o caracteristică de ...
Cum să trimiteți mesaje de auto-distrugere pe Viber
Mesajele de autodistrugere devin rapid o caracteristică populară în...