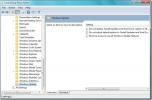Cum Pentru a crea fluxuri de lumină în Photoshop [Tutorial]
Cu amabilitatea arsenalului complet de instrumente pe care Photoshop le oferă, designerii sunt capabili să creeze opere de artă digitală uluitoare. Urmărește o etapă de bază a uneia dintre cele mai populare tehnici folosite de designeri și pasionați deopotrivă. Acest tutorial este un ghid de bază pentru a proiecta dungi strălucitoare suficient de bune pentru a adăuga acea oomph suplimentară operei tale de artă digitală.
Acum, pașii sunt foarte simpli, dar necesită multă lovitură și încercare și reglaj în funcție de gustul utilizatorului. Să începem atunci, nu?
Bine, mai întâi, deschideți un nou fișier în Photoshop cu o dimensiune de pânză de 640 × 480. Pânza nu trebuie să aibă acele dimensiuni exacte, dar dimensiunea menționată este cea pe care o vom folosi pentru acest tutorial.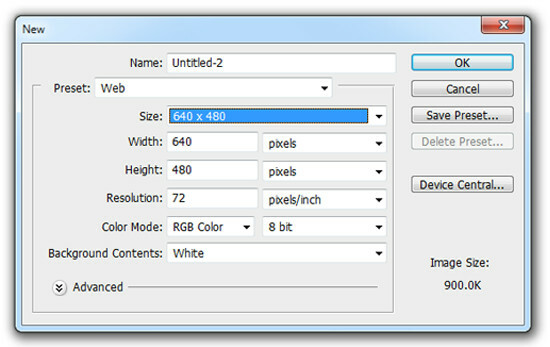
Selectați instrumentul Paint Bucket Tool din bara de instrumente din stânga (ca în spațiul de lucru implicit), setați paleta de culori din partea de jos la negru și faceți clic pe fundal. Acum că aveți un fundal negru, creați un nou
strat selectând Strat> Nou> Strat din bara de activități, apăsând Shift + Ctrl + N pe tastatură sau făcând clic pe butonul nou strat din partea inferioară a panoului Straturi.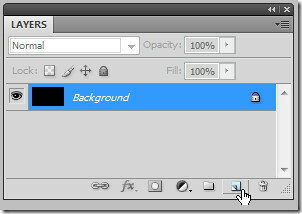
Selectați Instrumentul de stilou din bara de instrumente și trasați o linie curbă / săturată, așa cum se arată în imaginile de mai jos.
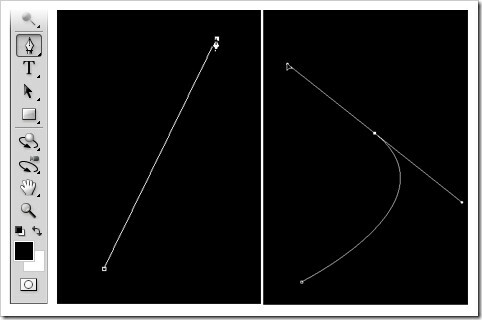
Pentru a curba linia, faceți clic și trageți pe pânză și o linie tangențială va începe să se extindă pe ambele părți ale punctului de ancora activ.

Țineți apăsată tasta de control dacă doriți să modificați forma traseului desenat. Când sunteți mulțumit, selectați instrumentul perie din bara de instrumente și faceți clic dreapta oriunde pe pânză. Când o faceți, va apărea următorul meniu contextual.
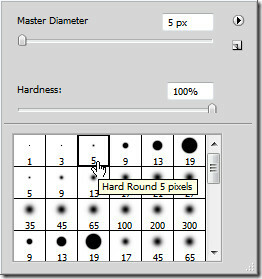
Acest meniu vă permite să selectați diametrul instrumentului de periat selectat. Diametrul selectat va determina grosimea dungii pentru care tocmai am desenat o cale.
Să-l setăm la 5 px pentru acest tutorial. Când lucrați la rezoluții mai mari, este posibil să aveți nevoie de diametre mai groase.
Comutați culoarea paletei pe alb, selectați încă o dată instrumentul pentru stilou și faceți clic dreapta pe pânză.

Din meniul contextual, selectați Stroke Subpath (sau Stroke Path dacă calea este deselectată). În caseta de dialog Traseu traseu, selectați Peria din meniul derulant și verificați opțiunea Simulați presiunea de mai jos. Faceți clic pe OK.
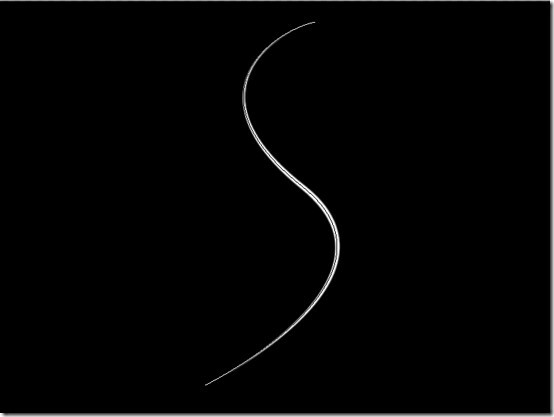
Suntem la jumătatea drumului acolo! Acum, creează un alt strat nou. Trageți forma căii desenate ușor așa cum se arată în imaginea următoare (imaginea din stânga cea mai mare), făcând-o să urmeze cursa de bază.

Accelerați calea ca înainte cu noul strat selectat, dar de data aceasta, reduceți diametrul la 3 px.
Cu instrumentul stilou selectat, faceți clic dreapta pe pânză și selectați Ștergere cale din meniul contextual.
Opțional: adăugați o altă pereche de dungi care se suprapun care oglindesc oarecum pe primul mod.
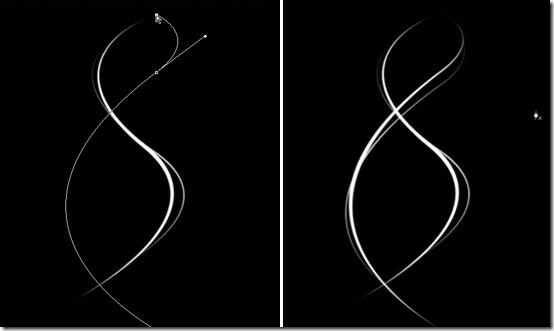
Acum că am terminat cu partea de desen, să trecem la partea distractivă: să adăugăm strălucire.
În Panoul Straturi, faceți clic dreapta pe primul strat (stratul 1) și selectați Opțiuni de amestecare.

Se afișează caseta de dialog Strat strat. Selectați opțiunea de amestecare a strălucirii exterioare din lista Stiluri din stânga. Acest lucru îl va activa automat pentru stratul dvs.
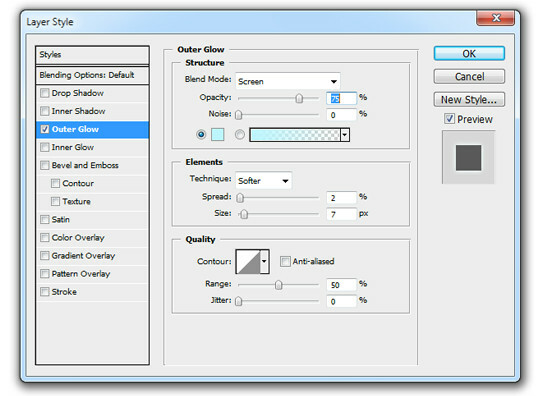
În caseta Structura, faceți clic pe paleta de culori pentru a selecta culoarea dorită. Notă: Culorile apropiate de alb vor arăta mai eficiente, deoarece acestea se vor amesteca mai mult cu cursa albă din strat. După cum vedeți, am ales un albastru foarte deschis.
Selectați al doilea strat și repetați pasul anterior, dar de data aceasta, selectați o culoare diferită și reduceți dimensiunea strălucirii la 5 px pentru cursa mai subțire.
Repetați procesul cu celelalte două straturi și ar trebui să obțineți ceva de genul acesta.

Opțional: Dacă doriți ca fluxurile de lumină să fie mai luminoase și cu mai multă strălucire, un mod ușor de făcut este să selectați toate prezinta straturi (tinand apasata tasta Shift), facand clic dreapta pe unul si selectand Duplicate Layers din context meniul. Dacă aveți probleme cu gestionarea straturilor, poate doriți să consultați ghidul nostru pentru Photoshop Layers aici.
Straturile duplicate sunt selectate automat. Faceți clic dreapta pe ele și selectați Combinați straturi. Stratul rezultat / combinat este un duplicat al întregului proiect. Puteți să o duplicați de câte ori vedeți de cuviință sau să adăugați Gaussian Blur (Filter> Blur> Gaussian Blur) pentru a obține efectul dorit.
Duplicați încă o dată stratul și adăugați 6.3 px Gaussian Blur and voila!
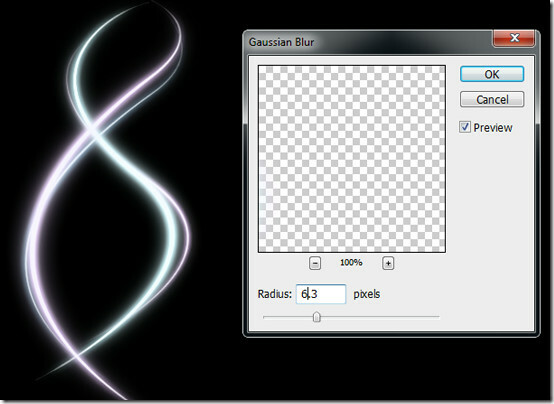
Există o mulțime de posibilități cu această tehnică. Jucați-vă suficient cu setările de perii și opțiunile de amestecare și puteți să vă surprindeți. Mutați următoarea captură de ecran pentru inspirație suplimentară.

Căutare
Postări Recente
Divizați și organizați-vă fișierele PST pentru MS Outlook pe an cu MailEscavator
În timp, arhiva MS Outlook poate deveni dificil de gestionat ca un ...
Cum să îmbunătățiți precizia Touchpad pe Windows 10
Toucpadurile nu mai sunt la început. Hardware-ul s-a îmbunătățit ex...
Dezactivați instalarea actualizărilor și opțiunea de închidere în Windows 7 / Vista
Dacă au fost descărcate actualizări și sunt disponibile pentru sist...