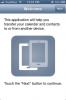Cum să începeți cu Procreate pentru iPad Pro
Când iPad Pro și Apple Pencil au apărut, comunitatea creativă crede că o nouă lume de posibilități tocmai s-a deschis. Va fi ucigașul Wacom Cintiq, sunetul doomului pentru filele Surface. Desigur, acesta a fost doar un zgomot neregulat. În cel mai bun caz, iPad Pro a fost un cititor de ebook-uri preluat de note. În cel mai rău caz, abia a fost un instrument de preluare a notițelor. Cu toate acestea, nu hardware-ul definește dispozitivele Apple. Este aplicațiile. Acest lucru ne aduce la Procurați pentru iPad, câștigător al premiului de design Apple din 2013. Procreate este o aplicație care vă permite să creați tablouri digitale, caligrafie etc. în masă Această aplicație a fost o mulțumire majoră pentru profesioniștii creativi. Chiar dacă nu este la fel de puternic ca Adobe Photoshop, este totuși destul de aproape. Iată un ghid despre cum puteți începe cu Procreate.
Pentru a utiliza Procreate, nu aveți nevoie neapărat de un creion Apple sau de orice hardware extern. Puteți crea la fel de ușor opera de artă folosind atingerea. Un stilou este o opțiune bună pentru o precizie sporită, dar nu un element obligatoriu. Procreate pentru iPad acceptă Apple Pencil, Pencil for FiftyThree și Adobe Ink, printre altele.
Editează un proiect
Lansați aplicația și veți vedea un ecran care arată toate proiectele dvs. Dacă doriți să editați ceva vechi, trebuie doar să atingeți imaginea și Procreate vă va duce direct la ea. Dacă doriți să interacționați cu orice imagine, trebuie doar să glisați pe stânga pe ea și veți putea să o ștergeți / să o copiați / să o împărtășiți.
Puteți apăsa mult timp pentru a selecta mai multe desene pentru acțiuni în vrac sau le puteți grupa (glisare și plasare standard).

Creează o nouă pânză
Lansați aplicația. În colțul din dreapta sus, atingeți butonul plus. Vi se va oferi o listă cu diferite dimensiuni de pânză cu care puteți lucra. Valoarea implicită este rezoluția iPad Pro dvs.. Dacă acestea nu răspund nevoilor dvs., puteți atinge New Canvas și introduceți o rezoluție personalizată a pânzei.

Rezoluțiile maxime sunt:
- iPad Pro 12.9 ″ - 16384 x 4096 sau 8192 x 8192
- iPad Pro 9.7 ″, iPad Air 2, iPad mini 4 - 8192 x 4096
- iPad Air 1, iPad 4, iPad 3, iPad mini 3, iPad mini 2 - 4096 x 4096
- iPad 2, iPad mini 1 - 4096 x 2616

Importați o pânză
În plus, puteți importa și o pânză în Procreate. Aceasta se întâmplă în cazul în care doriți să continuați lucrul la un desen dintr-o altă platformă / dispozitiv sau dacă doriți să lucrați la un alt șablon. Toate fișierele sunt stocate într-un format [nume de fișier] .procreate, dar puteți importa fișiere PSD. Alegeți unul și să începem.

Controale UI
Imaginea de mai jos vă arată numele fiecărui instrument pe care îl puteți accesa în Procreate. Aveți instrumente pentru selectarea elementelor, un instrument de vopsire, un selector de culori, o radieră, straturi și multe altele.

Anulează / refac acțiunea.
Procreatul poate anula până la 250 de acțiuni dintr-o singură dată. Atingeți ecranul cu două degete pentru a anula o mișcare, mențineți ambele degete apăsate pentru a anula mai multe acțiuni consecutiv.
În cazul în care ați mers prea mult înapoi, atingeți ecranul cu trei degete și veți putea reface ultima acțiune. Atingeți și țineți cu trei degete pentru a reface mai multe mișcări.
Bazele desenului
Pentru a trasa o linie dreaptă, începeți să desenați de la locul de origine și să atrageți până la destinație, dar nu ridicați stiloul / stiloul / degetul. Forma se va prinde într-o linie dreaptă. Dacă nu vă ridicați stiloul / stiloul / degetul, puteți muta linia dreaptă până nu găsiți o poziție potrivită pentru aceasta.
Dacă doriți să ștergeți conținutul unui întreg strat, folosiți trei degete pentru a freza ecranul. Acest lucru va goli întregul strat.
Puteți fixa pentru a mări sau micșora sau puteți ține două degete și rotiți pânza după cum vedeți de cuviință. Acesta este un gest simplu, dar încearcă să încerce câteva. Pur și simplu împingeți ecranul spre interior, dar ridicați degetele în timp ce terminați să înțelegeți. Aceasta va potrivi imaginea pe ecran. Faceți opusul acestui gest pentru a-l pune din nou în starea inițială.
Glisați în jos cu 3 degete pentru a afișa opțiunile pentru tăiere, copiere sau lipire.
Atingeți ecranul cu 4 degete pentru a trece la ecran complet. Atingeți din nou cu 4 degete pentru a vă întoarce.
Lucrul cu straturile
Atingeți butonul straturi pentru a dezvălui toate straturile. Dacă doriți să îmbinați mai mult de un strat, prindeți primul strat și ultimul strat și strângeți. Fiecare strat dintre cele două se va contopi într-un singur strat. În meniul Straturi, glisați de la stânga la dreapta (veți vedea un semn) pentru a interacționa cu mai multe straturi simultan. Dacă atingeți cu două degete o miniatură a unui strat, puteți vedea opțiunile de opacitate pentru stratul respectiv. Glisați un strat de la stânga la dreapta cu două degete pentru a bloca transparența stratului respectiv. Dacă doriți să selectați întregul conținut al unui strat întreg, trebuie doar să atingeți și să țineți apăsat acel strat cu două degete.

Perii
Nici un instrument de desen nu ar fi complet fără perii. Pur și simplu atingeți instrumentul cu perie și alegeți o perie din numeroasele grupuri cu care această aplicație este livrată. Fiecare perie are valoarea sa de a adăuga la un desen. Artiștii profesioniști vor ști ce caută. Novicii pot experimenta cu altele diferite pentru a găsi o potrivire bună.
Dacă cineva v-a trimis o perie (e-mail, iTunes sau creată de la sine), trebuie doar să atingeți + de lângă eticheta Perii pentru a o importa. Periile noi vor fi plasate într-un folder separat numit Importat. Glisați la ultimul panou Set de perii pentru a-l găsi și atingeți și trageți pentru a-l înlocui după cum vedeți de cuviință.
Puteți selecta, de asemenea, diferite perii pentru o radieră.


Preferințe și Color Picker
Din butonul Acțiuni, găsiți drumul către butonul Prefs. Aici puteți schimba mâinile desenate, puteți alege culoarea interfeței (puteți merge lumina în loc de întuneric implicit), precum și alte opțiuni avansate pe care le puteți modifica, dacă doriți, dar vă recomandăm să stați departe de acestea până când veți avea mai multe practici aplicația.
Dacă selectați Color Color Picker, veți vedea o paletă mai tradițională, care vă arată o singură culoare și toate gradările sale posibile. Ceva care este foarte util pentru umbrire.

În mod alternativ, puteți selecta noul selector de culori care vă oferă atât gradarea, cât și o gamă de culori pentru a facilita selectarea culorilor.

Interval de timp
Cea mai bună parte a lucrării în Procreate este că puteți vizualiza lucrările dvs. de artă într-un videoclip Timelapse. Înregistrează fiecare lovitură (minus lovituri anulate) și apoi vă permite să o exportați ca videoclip. Acest lucru este util pentru profesioniștii care își revizuiesc procesul, sau poate pentru a-și comunica procesul cu alți artiști.
Acum puteți începe cu Procreate. Dacă aveți întrebări despre specificul aplicației, lăsați-ne un comentariu și vom vorbi despre asta.
Căutare
Postări Recente
Cumpărături de ambreiaj pentru iPhone: Obțineți alerte și cumpărare cu Passbook
Passbook-ul a fost încetinit, dar companiile și furnizorii realizea...
FlipSwitch adaugă sistemul activator bazat pe gesturi care comută pe iPhone
Activatorul este printre cele mai populare și utile modificări disp...
Transferați cu ușurință Contacte și evenimente din calendar printre dispozitivele iOS prin WiFi
Faptul că iCloud are capacitatea de a menține sincronizate contacte...