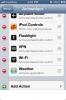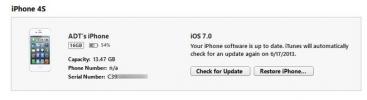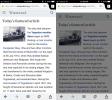Gridplay: Înregistrați videoclipuri pe ecranul Split în format personalizat și combinați-le [Plătit]
Gridplay este un nou mod de a înregistra videoclipuri; divizează vizualizarea camerei într-o grilă și puteți înregistra un videoclip diferit în fiecare celulă sau grupuri de celule. Aplicația costă 1,99 USD în App Store și merită prețul pe care îl plătiți. Aplicația vă permite să înregistrați videoclipuri de 15 secunde pentru fiecare set de celule selectate, iar o achiziție în aplicație de 0,99 USD vă permite să creșteți timpul de înregistrare la 15 minute. Puteți adăuga o coloană sonoră pentru fiecare segment video, controla volumul separat pentru fiecare și decupați video final care poate fi partajat pe Facebook, Instagram, YouTube, Tumblr sau prin e-mail și salvat pe camera dvs. rola. Gridplay se poate conecta atât cu camera frontală, cât și cu cea din spate și oferă diferite aranjamente de grilă, oferindu-vă multe puncte de vedere diferite pentru a alege.
Aplicația este simplă de utilizat odată ce ați realizat primul videoclip, dar va părea complicat înainte, așa că asigurați-vă că nu omiteți tutorialul. Atingeți Start pentru a înregistra primul videoclip și selectați celulele din grila în care doriți să înregistrați primul videoclip. În mod implicit, este selectată o grilă 9 × 9. Pentru a schimba aspectul grilei sau a comuta camera, atingeți butonul săgeată mic deasupra butonului de înregistrare. Pictogramele camerei sunt destinate comutării între camere (față sau spate). Pictogramele căutătorului de vizualizări de mai jos vă permit să selectați modul în care înregistrează camera. Poate fi împărțit astfel încât fiecare celulă să primească aceeași intrare de la cameră sau întreaga grilă va primi vizualizarea completă a camerei cu o celulă care înregistrează doar porțiunea respectivă. Sub ea sunt amplasate grile care variază între 2 × 1, 2 × 2, 3 × 3 și 5 × 5. Puteți adăuga și un cadru în grilă; atinge butonul roții rotative din acest același meniu, puteți alege grosimea bordurii. Reduceți aceste opțiuni pe care le-ați setat și atingeți butonul de setări din stânga butonului de înregistrare. Aici puteți activa un timp pentru a întârzia înregistrarea și porniți blițul.


După ce ați configurat aplicația pentru înregistrare, atingeți celulele în care doriți să înregistrați. Puteți să le selectați într-un rând continuu sau doar să le atingeți din rândul lor. Când selectați celulele, aplicația vă va solicita să selectați durata videoclipului. Atingeți înregistrarea pentru a începe înregistrarea. Puteți întrerupe înregistrarea în orice moment și va înregistra progresul cu privire la timp. Când terminați înregistrarea pentru primul segment, selectați diferite celule și apoi înregistrați-le. Puteți actualiza setările de înregistrare video pentru fiecare segment, atingând butonul de setări înainte de a începe din nou înregistrarea. După ce ați terminat înregistrarea, aplicația vă permite să decupați videoclipul și să adăugați muzică la acesta și să setați volumul pentru acesta.


Puteți reda videoclipul, apoi îl puteți salva pe rola camerei dvs. sau îl puteți partaja pe una dintre rețelele de socializare acceptate. Setările aplicației vă permit să activați ghidul, să activați un sunet sonor pe măsură ce cronometrul contează și să selectați rezoluția video.


Instalați Gridplay din App Store
Căutare
Postări Recente
Adăugați comutatoare, comenzi rapide pentru aplicații și alte acțiuni de activare la iPhone NC
Comutator de corectare automată a devenit primul modificare pe care...
Cum să descarce iOS 7 Beta la iOS 6 Pe iPhone sau iPod touch
Iubeste-l sau urăște-l, iOS 7 va fi pe multe dispozitive după câtev...
Cum să activați modul de noapte în Firefox pentru iOS
Navigatoarele sunt unele dintre cele mai utilizate aplicații de pe ...