Cum reaprindeți tastele pe Windows 10
Tastaturile sunt unele dintre cele mai ușor de folosit hardware, indiferent dacă vă aflați pe un Mac sau un computer Windows 10. Sunt ușor de configurat, au o mulțime de variații de limbă și nu necesită drivere speciale pentru a funcționa. Conectați o nouă tastatură la computerul dvs. Windows 10 și acesta va fi configurat automat indiferent de tipul acesta. Tastaturile sunt în general standardizate și au același set de taste. Aranjamentul tastelor poate diferi în funcție de locul în care ați cumpărat tastatura, dar majoritatea tastelor vor fi aceleași. Dacă aveți o tastatură căreia îi lipsește o anumită cheie sau dacă aveți nevoie de o cheie pentru a acționa ca alta, puteți să le faceți prin a le reface. Este destul de ușor să reaprindeți tastele pe Windows 10, de fapt, există destul de multe aplicații acolo. Acestea fiind spuse, ar trebui să utilizați AutoHotKey.

AutoHotKey este practic un instrument de script. Un script AHK poate fi simplu sau poate fi complex, dar în ceea ce privește refacerea unei taste pe Windows 10, te uiți la un script foarte simplu.
Remap chei pe Windows 10
Instalați AutoHotKey pe computerul Windows 10. Deschideți un nou fișier cu notepad pentru a crea scriptul. Utilizați sintaxa de mai jos pentru a remedia tastele. În ceea ce privește declararea tastelor, puteți citi documentație extinsă pe care AutoHotKey o aresau puteți parcurge scurtul nostru mesaj pe dezactivarea unei chei pe Windows 10 pentru a afla despre ele.
Sintaxă
Tasta apăsată:: Tastă țintă
Aici, „Apăsați tasta” trebuie înlocuită cu tasta pe care o să apăsați pe tastatură, de exemplu, tasta de blocare Caps. Cele două colonii care vor urma vor rămâne neschimbate. „Cheia țintă” va fi cheia pe care doriți să o executați atunci când atingeți tasta pe care o recapitați. Dacă doriți să executați tasta „Enter” când atingeți blocarea Caps, înlocuiți „Key Target” cu sintaxa pentru tasta Enter.
Exemplu
CapsLock:: retur
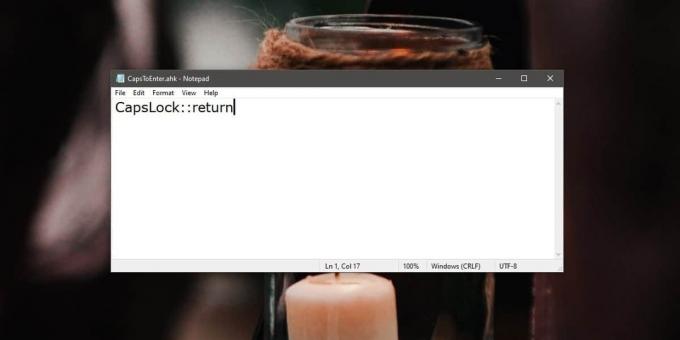
Salvați fișierul cu o extensie AHK și rulați-l. Cheia va fi reaprobată și noul său comportament va fi aplicat oricărei aplicații. Acesta va funcționa numai atunci când vă aflați pe desktop și scriptul este în funcțiune. Dacă sunteți în dvs. BIOS, reaprobarea cheii nu va funcționa deoarece BIOS-ul nu poate rula scriptul.
Puteți adăuga mai multe linii de remapping la un singur script. Dacă aveți nevoie de scriptul care să funcționeze tot timpul, este bine să îl adăugați în folderul Startup, astfel încât să funcționeze automat atunci când porniți sistemul.
Aveți nevoie să remontați cheile de pe macOS? Te-am acoperit.
Căutare
Postări Recente
QuickPlay: Player video HD fără margini, acceptă rezoluție de până la 4K
Chiar dacă Microsoft a încercat să îmbunătățească foarte mult Windo...
Cum puteți schimba dispozitivul audio în Skype pe Windows 10
Puteți conecta mai multe dispozitive audio la un sistem Windows 10....
GooReader: Căutați și citiți Google Cărți de pe desktop [Windows]
Dacă ați căutat o aplicație care ar rezolva multe, dacă nu toate ne...


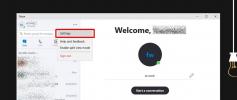
![GooReader: Căutați și citiți Google Cărți de pe desktop [Windows]](/f/b846ec0695a22f0574d7ad4d959fc275.jpg?width=680&height=100)