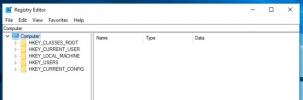Как удалить принтер в Windows 10
Принтеры некоторые из самых сложных типов оборудования для работы. Установка драйверов для них может быть невероятно сложной, и если вам случится замятие бумаги, вам может понадобиться целый день, чтобы выяснить, как это исправить. За все эти годы технология печати не сильно улучшилась. Возможно, у нас есть 3D-принтеры, но это вообще другой класс принтеров. Иногда, чтобы решить проблему, вы должны сделать что-то радикальное, например, удалить принтер и установить его снова. Вот как вы можете удалить принтер в Windows 10.
ОСТОРОЖНО, СПОЙЛЕРЫ: Прокрутите вниз и смотреть видеоурок в конце этой статьи.

Удалить принтер - приложение настроек
Откройте приложение «Настройки» и перейдите в группу «Устройства». Выберите вкладку Принтеры и сканеры. На этой вкладке вы увидите список всех сканеров и принтеров, которые были настроены в вашей системе. Это будет включать как подключенные устройства, так и автономные устройства. Вам не обязательно подключать принтер к вашей системе, чтобы удалить его, но это может быть хорошей идеей, если вы можете это сделать.
В списке выберите принтер, который хотите удалить, и нажмите кнопку «Удалить устройство».

Удалить принтер - Панель управления
Описанный выше метод может не полностью удалить принтер. Некоторые драйверы могут все еще оставаться в вашей системе. Вот почему может быть лучше использовать панель управления для удаления принтера в Windows 10.
Откройте панель управления, перейдите в раздел «Оборудование и звук» и выберите «Устройства и принтеры». Разверните Принтеры и щелкните правой кнопкой мыши принтер, который вы хотите удалить. В контекстном меню выберите «Удалить устройство».
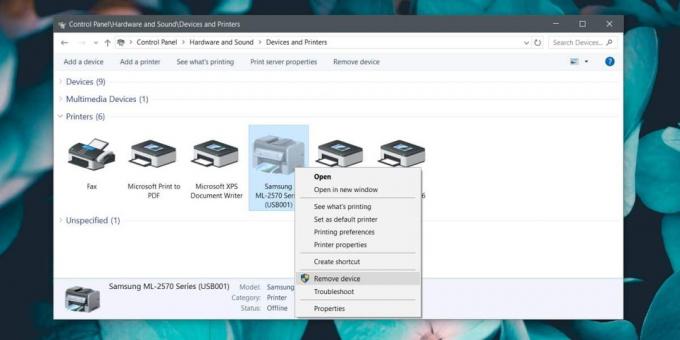
После удаления устройства рекомендуется вернуться к главному экрану панели управления и перейти в «Программы»> «Удалить программу».
В списке установленных программ найдите любое программное обеспечение, которое вы могли установить для управления принтером. Это применимо только в том случае, если вы удаляете проприетарное программное обеспечение принтера. Для принтеров общего назначения, установленных в Windows 10, это не будет применяться.
Рекомендуется перезагрузить систему, если вы удалили принтер, чтобы устранить проблему с ним. Хотя это решит проблемы с программным обеспечением, вам может потребоваться вмешательство на аппаратном уровне, чтобы устранить проблемы с вашим принтером. Отключение на несколько минут может помочь. Аналогичным образом, нажатие и удержание кнопки питания на принтере поможет очистить все, что может остаться в его памяти.
Технология печати все еще очень архаична. Нам удалось улучшить скорость печати, т. Е. Струйный принтер работает быстрее, чем матричный принтер принтер и лазерный принтер быстрее, чем струйный принтер, но возникают проблемы с принтерами с каким задания на печать передаются с вашего компьютера на принтер. Способ отправки и обработки этих запросов практически не изменился.
Поиск
Недавние Посты
Запустите любое приложение из диалогового окна запуска Windows с помощью Add2Run
Если бы мне пришлось выбирать свою любимую функцию Windows, я бы на...
Как искать и переходить в места в реестре Windows 10
За последние несколько лет реестр Windows не получал каких-либо сер...
Где находится меню «Пуск» в Windows 8?
С тех пор как появился Consumer Preview для Windows 8, жалоба на то...