Как записать меню с помощью Snip & Sketch в Windows 10
Snip & Sketch заменяет инструмент Snipping в Windows 10. Если бы вы были запустить инструмент Snipping теперь вы увидите сообщение внизу, в котором вам предлагается попробовать новый инструмент. Это хороший инструмент но он не работает так же, как инструмент Snipping. С этой целью, если вам нужно захватить меню с Snip & Sketch, вы обнаружите, что они исчезают, когда вы открываете приложение. Есть очень простой способ обойти это.
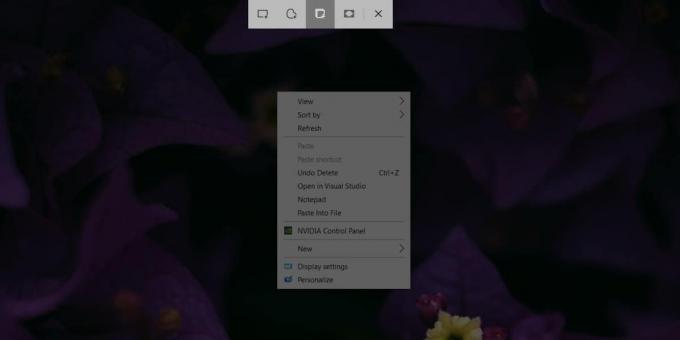
Захват меню с Snip & Sketch
Как только Snip & Sketch активируется, т.е. вы видите панель выбора скриншота в верхней части экрана, все на вашем экране заморожено, как есть. То, что вам нужно сделать - это отобразить панель, когда у вас уже есть меню, которые вы хотите захватить, открытыми. Вы также не хотите нажимать какие-либо другие клавиши после открытия меню, потому что они закрываются.
Для захвата меню с помощью Snip & Sketch все, что вам нужно сделать, это сделать скриншот с задержкой по времени. Это функция, которую приложение поддерживает прямо из коробки. Есть три способа сделать скриншот с задержкой по времени с помощью Snip & Sketch. Используйте то, что вам подходит.
- Откройте Snip & Sketch и щелкните стрелку выпадающего меню рядом с надписью «New» в верхнем левом углу. Выберите опцию задержки 3 или 10 секунд. Используйте это время, чтобы открыть меню, которое вы хотите сделать снимок экрана. Когда панель появится вверху, ваш экран будет заморожен в своем нынешнем состоянии, и вы сможете захватить его, меню и все.
- Прикрепите Snip & Sketch к панели задач и щелкните ее правой кнопкой мыши. Список задач приложения включает в себя опции, чтобы сделать 3 или 10 секундный скриншот с задержкой. Выберите то, что подходит вам, настройте скриншот до истечения времени и запишите его.
- Pin Snip & Sketch в меню «Пуск». Щелкните правой кнопкой мыши его плитку, и вы увидите варианты, чтобы сделать 3 или 10 секундный скриншот с задержкой. Сделайте свой выбор, установите скриншот вверх и захватите его, когда появится панель вверху.

Бонусный метод: Win + PrntScrn
Если вы просто хотите сделать снимок экрана с меню на вашем экране, и вам не особенно нравится использовать Snip & Sketch, вы можете просто использовать Win + PrntScrn. Скриншот всего экрана будет захвачен и сохранен в папке «Снимки экрана» в вашей библиотеке изображений. Вы можете открыть его в Snip & Sketch, если хотите использовать инструменты аннотаций приложения. Откройте приложение и используйте сочетание клавиш Ctrl + O, чтобы перейти к окну выбора файла.
Нужно захватить курсор мыши на скриншоте? Вот как.
Поиск
Недавние Посты
Играйте в игры 3DS на ПК с помощью эмулятора Citra 3DS
Чтобы играть в игры 3DS на ПКВам необходимо использовать эмулятор C...
Установить шрифты временно и легко удалить их после использования с FontLoader
Если вы занимаетесь веб / графическим дизайном, вы должны быть знак...
RidNacs анализирует использование дискового пространства в папке из контекстного меню Windows
Не хватает дискового пространства? Возможно, пришло время проверить...



