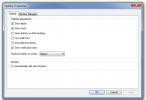Как использовать контекстное меню для копирования / перемещения файлов в папку в Windows 10
Контекстное меню правой кнопкой мыши для файлов в Windows 10 имеет параметр «Отправить». Подменю позволяет отправить файл на устройство, подключенное через Bluetooth, к вашему почтовому клиенту, на ваш факсимильный аппарат и создать ярлык на рабочем столе. Если вам нужно копировать или перемещать файлыВы можете перетащить их в другие открытые папки. Перетаскивание делает это довольно простым, но если есть определенная папка, в которую вам часто приходится копировать / перемещать файлы, то сделать это из контекстного меню гораздо проще, чем перетаскивать и удалять. Вот как вы можете использовать контекстное меню для копирования / перемещения файлов в папку по вашему выбору.
Контекстное меню для копирования / перемещения файлов
Первое, что вам нужно сделать, это определить, в какую папку вы хотите переместить или скопировать файлы из контекстного меню. Как только вы определились с этим, найдите папку, щелкните ее правой кнопкой мыши и в контекстном меню выберите «Отправить на рабочий стол» (создать ярлык). Это создаст ярлык для папки на рабочем столе.
Посетите ваш рабочий стол и переименуйте ярлык, если вам нужно. Удалите ярлык из имени, если хотите, или дайте ему другое имя.

Затем откройте проводник, вставьте следующее в адресную строку и нажмите Enter.
shell: sendto
В открывшейся папке вставьте ярлык в папку, созданную на рабочем столе. Не стесняйтесь перемещать это вместо того, чтобы копировать это. Это не обязательно должно присутствовать на рабочем столе, чтобы это работало.

Чтобы скопировать файл в папку из контекстного меню, щелкните его правой кнопкой мыши и выберите «Отправить». В подменю для параметра «Отправить» будет указан ярлык папки, который вы поместили ранее. Выберите его, и копия файла будет создана в этой папке.
Чтобы переместить файл, т.е. удалить его из его текущего местоположения и поместить в предварительно выбранную папку, щелкните файл правой кнопкой мыши и выберите «Отправить» в контекстном меню. Наведите курсор на параметр папки, удерживайте нажатой клавишу «Shift», а затем щелкните параметр папки.

Вы можете сделать это для любого количества папок. Не забудьте дать ярлыкам папки хорошее имя и помните, что вы не загромождаете подменю «Отправить в». Если в любой момент вы хотите удалить местоположение папки из подменю «Отправить», откройте проводник и введите в строке адреса следующее.
shell: sendto
Удалите ярлык папки, и он будет удален из подменю «Отправить».
Поиск
Недавние Посты
Панель задач с двумя мониторами добавляет работоспособную панель задач Windows 7 ко второму монитору
При работе с двумя мониторами может быть довольно сложно работать с...
Symlinker: создание символической ссылки, жесткой ссылки и каталога в Windows
Если вы полагаетесь на mklink Утилита командной строки Windows для ...
Как подключить / отключить кабель питания в Windows 10
Windows 10 имеет низкий порог заряда батареи, который можно установ...