Как исправить выцветшие цвета поверх HDMI на Windows 10
Если вы используете VLC-плеер для просмотра видео на своем ПК или мониторе, подключенном через HDMI, есть вероятность, что вы видите размытые цвета. Учитывая, что VLC player является одним из лучших доступных медиаплееров, это нехарактерно для приложения. Хорошая новость в том, что это легко исправить, и VLC не виноват. Дело в том, что вы используете HDMI и встроенную графическую карту, которые как-то связаны с этим.
Доступ к графической панели
Чтобы исправить выцветшие цвета на вашем дисплее, вам нужно изменить цвета, которые отображает ваша встроенная видеокарта. Ваша встроенная видеокарта, будь то чип Intel, Nvidia или AMD, поставляется с собственной панелью управления. Здесь вы найдете настройки цвета.
Чтобы получить доступ к панели управления для вашей видеокарты, щелкните правой кнопкой мыши пустую область на рабочем столе. Из контекстного меню перейдите к настройкам или панели управления для вашей видеокарты. Убедитесь, что вы случайно не зашли в выделенный графический процессор панель управления, потому что вы не найдете в ней нужных вам настроек.
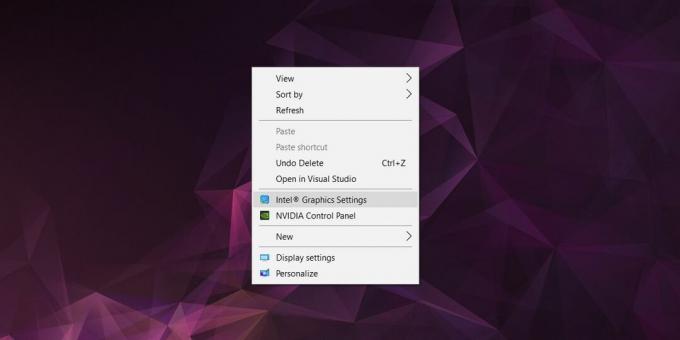
Включить полный диапазон RGB
Хитрость заключается в том, чтобы выяснить, как включить полный диапазон RGB на панели управления вашей видеокарты. Панель управления будет отличаться для карт Intel, Nvidia и AMD, поэтому это может быть немного сложнее.
Графическая карта Intel
На панели «Настройки графики Intel» выберите «Видео»> «Улучшение цвета». В разделе «Стандартная коррекция цвета» выберите «Настройки приложения».
Затем в области «Диапазон ввода» выберите «Использовать настройки драйвера» и выберите «Полный диапазон».
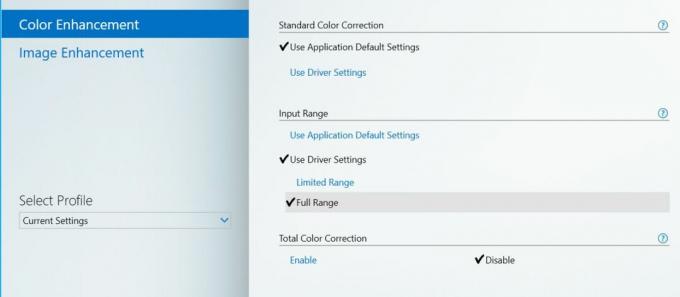
Видеокарта Nvidia
Если ваша встроенная видеокарта является чипом Nvidia, откройте панель управления Nvidia. Найдите и разверните раздел Настройки видео в столбце слева. Выберите «Настроить настройки цвета видео». В разделе «Как настроить цвет» перейдите на вкладку «Дополнительно» и выберите динамический диапазон «Полный» (0–255).
Вам также следует заглянуть в раздел «Дисплей». У установленного разрешения должно быть выбрано «Full» в выходном динамическом диапазоне.
AMD Видеокарта
Откройте центр управления AMD и выберите «Настройки»> «Дополнительные настройки Radeon»> «Мои цифровые плоские панели». Здесь вы увидите раздел под названием «Глубина цвета». В этом разделе есть раскрывающийся список «Предпочтительная глубина цвета». Откройте его и выберите 8 из вариантов.
Если вы видите параметр «Формат пикселей», убедитесь, что он установлен на RGB 4: 4: 4 Pixel Format PC Standard (Full RGB). Эти настройки выполняются для каждого дисплея отдельно.
Если ваша видеокарта и ваш процессор исключительно старые, и мы говорим о 5-7 лет, возможно, эти настройки могут быть недоступны. Проверьте, поддерживает ли ваш процессор и видеокарта полноцветные цвета, если вы не можете найти настройки.
Поиск
Недавние Посты
Сканирование QR-кодов на вашем ПК с Windows с CodeTwo
Quick Response (или просто QR) код представляет собой форму штрих-к...
VSDC Free: еще один многофункциональный видео конвертер для Windows
Прошли те времена, когда вы требовали медиаконвертер для преобразов...
Установите различные обои / фон для каждого монитора в настройке нескольких мониторов
Если у вас есть настройка для нескольких мониторов, то вы знаете, к...



