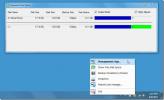Как удалить раздел в Windows 10 (несколько параметров)
Жесткие диски, твердотельные накопители, SD-карты и USB-диски Можно все будет разделено. Обычно из-за своего небольшого размера USB-диски не разбиты на разделы, но почти всегда такие большие устройства хранения, как жесткие диски и твердотельные накопители, особенно в системе Windows 10. MacOS обходится без них, но установка Windows 10 на большой, единственный кусок памяти никогда не будет хорошей идеей.
Что такое раздел?
Название раздела дает вам некоторое представление о том, что это такое. Ваш диск разделен на более мелкие части. Эти части несколько изолированы друг от друга, поэтому вы можете устанавливать разные операционные системы на каждую. Они не полностью изолированы, хотя. Вы по-прежнему можете обращаться к другим разделам так же легко, как и к любой папке в вашей системе. Это как добавить небольшой разделитель в ваш большой диск. Думайте об этом как о доме с несколькими комнатами, или как ящик с разделителями в нем.
Разделы не являются физическими. Они логичны, то есть единицы хранения в накопителе понимают, что они были разделены на основе определенной логики и принципов, но сам накопитель не уменьшается в два раза. Когда вы создаете раздел, диск понимает, как определенные его части должны быть разделены с точки зрения хранения, и как файлы должны храниться на нем.
Как просмотреть разделы в Windows 10
Это действительно легко просматривать разделы на ПК с Windows 10. Вы можете сделать это из встроенного инструмента GUI, или вы можете использовать командную строку.
Просмотр разделов с помощью управления дисками
- Подключите диск / диск, для которого вы хотите просмотреть разделы, к вашему ПК.
- Нажмите Win + R сочетание клавиш, чтобы открыть окно запуска.
- В поле «Выполнить» введите «Diskmgmt.msc»и нажмите Enter
Откроется инструмент «Управление дисками» со всеми дисками, подключенными к вашему ПК, и их разделами.

Просмотр разделов с помощью командной строки
Windows 10 поставляется с утилитой командной строки Diskpart, которая может создавать, удалять и перечислять разделы.
- Подключите диск к компьютеру.
- открыто Командная строка.
- Запустите следующую команду, чтобы запустить Инструмент Diskpart.
DiskPart
- Откроется новое окно командной строки.
- В новом окне выполните следующую команду, и она будет список всех дисков диски, подключенные к вашей системе.
список дисков
- Выберите диск для которого вы хотите просмотреть разделы с помощью команды ниже. Замените номер номером для диска, возвращенного в предыдущей команде.
выберите диск 0
- Просмотр разделов с помощью следующей команды
список разделов
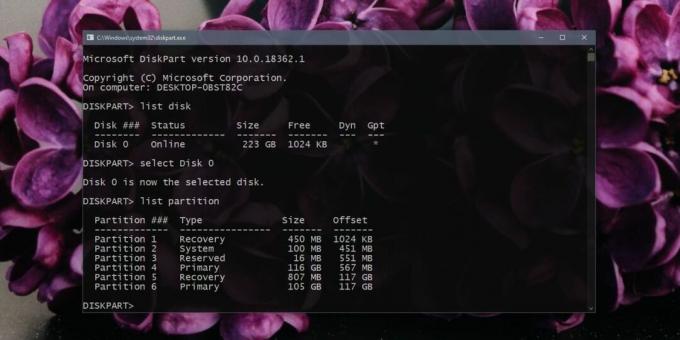
Как удалить раздел Windows 10
Теперь, когда вы знаете, как просматривать разделы в Windows 10, вы можете начать их удаление. Вы должны знать, что при удалении раздела все данные на нем стираются. Обычно это постоянно, и файлы не могут быть легко восстановлены, поэтому сделайте резервную копию, прежде чем продолжить. Если в разделе установлена ОС, вы не сможете загрузиться с нее после удаления раздела. Вы не можете удалить раздел, с которого загружена ваша текущая ОС.
Удалить раздел с управлением дисками
-
- Нажмите Win + R сочетание клавиш, чтобы открыть окно запуска.
- Войти "diskmgmt.msc”И нажмите Enter.
- Щелкните правой кнопкой мыши раздел, который вы хотите удалить, и выберите Удалить том из контекстного меню.
- Раздел будет удален и отобразится как нераспределенное пространство.

Удалить раздел с помощью командной строки
- Откройте командную строку и выполните следующую команду, чтобы открыть Инструмент Diskpart.
DiskPart
- Список дисков подключитесь к вашей системе с помощью команды ниже и определите, из какого вы хотите удалить раздел, по его номеру.
список дисков
- Выберите диск с помощью следующей команды. Замените номер номером диска, который вы хотите выбрать, и удалите разделы.
выберите диск 0
- Выберите раздел которую вы хотите удалить с помощью команды ниже и измените номер на номер раздела.
выберите раздел 6
- Удалить выбранный раздел с помощью команды ниже.
удалить раздел
Раздел будет удален и отобразится как нераспределенное пространство.

Удалить раздел со сторонними приложениями
Помимо двух вышеупомянутых стандартных инструментов Windows 10, существуют сторонние инструменты, которые можно использовать для удаления разделов в Windows 10. Они предоставляют пользователям графический интерфейс, очень похожий на инструмент управления дисками, а некоторые считают его более удобным для пользователя, чем инструмент управления дисками. Хотя эти инструменты работают хорошо, вы должны использовать их на свой страх и риск и помнить, что независимо от инструмента, данные из удаленного раздела не могут быть восстановлены.
Некоторые инструменты, которые вы можете использовать, являются бесплатная версия менеджера разделов EaseUS, Paragon Partition Managerи бесплатная версия Macrorit Partition Expert.
Бесплатные версии вышеуказанных приложений могут иметь ограничения.
Вывод
Удаление раздела не повредит диск. Иногда это необходимо, например, когда вы хотите изменить способ разделения диска на диски. Зачастую, чтобы объединить два диска и создать более крупный, необходимо удалить раздел, если объединяемые диски / тома не находятся рядом друг с другом. Просто помните, что нужно быть осторожным и всегда отступать.
Поиск
Недавние Посты
Автоматическая оптимизация HTML-файлов путем удаления ненужных символов и тегов
Если вы веб-дизайнер, то, возможно, вы знаете, что людям не нравитс...
Liquesce - это программное обеспечение для объединения дисков Windows, родственное WHS Drive Extender
С несколькими дисками зачастую сложно управлять, так как важные фра...
Breezy - минималистичное, но красивое современное приложение с погодой для Windows 8
Хотя Windows 8 и RT содержат стандартное приложение, способное пока...