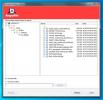Как добавить разделители в Windows 7 Explorer Перейти к списку
Когда Microsoft выпустила Windows 7, она сразу же получила признание, и многие подумали, что именно так должна была быть сделана Windows Vista. Хотя Windows Vista и доработала интерфейс, это было нелегко для системных ресурсов, и Windows 7 все это подправила. Не только Windows 7 исправила все пустоты, оставленные Vista, но и представила много новых функций. Среди всех полезных функций, которые Windows 7 предоставила своим пользователям, Jumplist, вероятно, возглавляет список наиболее часто используемых. Эта функция сделала ОС более эргономичной, позволяя вам быстро получать доступ к наиболее часто используемым функциям и задачам приложения, не перегружая рабочий стол ярлыками. Списки переходов предоставляют пункты меню правой кнопки мыши на значках панели задач, что позволяет легко переходить к недавно использованным файлам или избранным файлам, закрепляя их. Если вы часто используете список переходов, то вы могли заметить, что некоторые приложения имеют отдельные разделы в своих списках переходов. Например, если вы открыли список переходов в Google Chrome, у вас есть разделы «Самые посещаемые», «Недавно закрытые» и «Задачи», разделенные на разделители. Тем не менее, вы не видите какой-либо явной возможности вставить эти разделители самостоятельно при закреплении файлов, папок или приложений в супербар Windows 7. Поскольку разделители или разделители могли бы облегчить задачу, легко идентифицируя закрепленные файлы, в этой статье мы проведем вас через процесс добавления пользовательских разделителей в список переходов.
Чтобы вставить отдельный элемент в список переходов, сначала создайте новую папку и переименуйте ее в 36 символов подчеркивания «____________________________________».

После того, как вы создали папку и успешно переименовали ее, щелкните правой кнопкой мыши эту папку и в контекстном меню откройте окно свойств. Теперь перейдите на вкладку «Настройка» и выберите значок «Изменить» внизу.

Появятся отдельные окна консоли, все, что вам нужно сделать, это выбрать пустой значок и нажать ОК. Затем нажмите кнопку «ОК» в диалоговом окне «Свойства», чтобы сохранить изменения.

Теперь просто перетащите папку на значок проводника Windows на панели задач, чтобы закрепить ее. Вы можете перетащить его в любую позицию по вашему выбору (только в закрепленном разделе), чтобы использовать его в качестве разделителя. Таким образом, вы можете создать столько папок и разделителей, сколько захотите. Это не так просто!

Мы надеемся, что эта настройка облегчит вашу работу, особенно если вы уже искали что-то подобное. Пожалуйста, не стесняйтесь оставлять свои комментарии в разделе комментариев.
Поиск
Недавние Посты
AngryFile: резервное копирование файлов в облако и восстановление в те же пути / папки
Появление облачных вычислений сделало большой шаг вперед к обмену к...
Aero Adjuster приносит Windows 8 Aero Изменение цвета в Windows 7
Если вы использовали Windows 8 Developer BuildВы, должно быть, заме...
Утилита командной строки MpCmdRun.exe
Microsoft Security Essential это новейшее антивирусное и антишпионс...