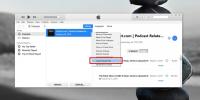Как сбросить Windows Search на Windows 10
Поиск в Windows - отличный инструмент когда это работает. Он может запускать приложения и находить ваши файлы. К сожалению, как бы ни был хорош этот инструмент, он ломается часто и без видимой причины. Исправляя это можно ударить или пропустить; встроенный инструмент устранения неполадок может помочь или нет. Если поиск Windows не работает в вашей системе, было бы неплохо сбросить его и посмотреть, поможет ли это.

Сброс поиска Windows не сложен. На самом деле, это то, что Microsoft рекомендует вам делать, если у вас возникли проблемы с этой функцией. Проблемы с ним настолько распространены, что Microsoft предоставляет сценарий для этой работы. Вот что вам нужно сделать.
Сбросить поиск Windows
Чтобы сбросить поиск Windows, мы собираемся запустить скрипт PowerShell. PowerShell может ограничить выполнение сценария, поэтому прежде чем продолжить, изучите политику выполнения, установленную в вашей системе.
Откройте PowerShell с правами администратора и выполните эту команду, чтобы увидеть текущую политику. Вам нужна команда для возврата ‘Неограниченный ted. Если это не проверить
наше руководство по изменению политики выполнения PowerShell и измените его на «Неограниченный». Если вы не часто запускаете сценарии PowerShell, рекомендуется сбросить его обратно до ограниченного.Get-ExecutionPolicy
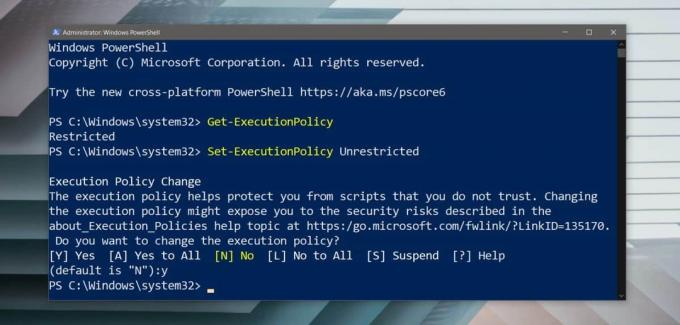
Скачать сценарий сброса поиска Windows от Microsoft. Щелкните правой кнопкой мыши и выберите «Запускать с PowerShell». Вам будет предложено пройти аутентификацию с учетной записью администратора, а в PowerShell вам придется еще раз подтвердить, что вы хотите запустить скрипт.
Варианты запуска скрипта не являются обычными, которые вы видите. Выберите опцию, чтобы запустить его один раз, т.е. нажмите клавишу R. Сброс поиска Windows не займет много времени. Как только он перезагрузится, вы должны перезагрузить компьютер для хорошей меры. При загрузке обратно на рабочий стол рассмотрите возможность возврата политики выполнения PowerShell обратно к Restricted, как предлагалось ранее.
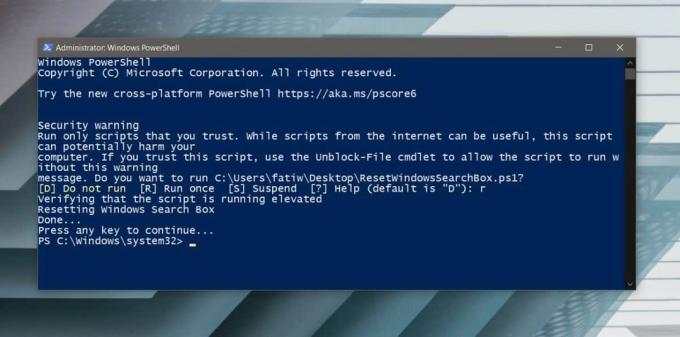
Это должно решить проблемы с поиском Windows, который не может найти элементы или не может правильно их проиндексировать, но, как мы уже говорили, есть большая вероятность, что он ничего не делает. У меня лично были проблемы с поиском Windows, которые не могли быть устранены при устранении неполадок инструменты и советы, которые есть у Microsoft, и каждый сценарий и команда, которые вы найдете в качестве решения для проблема.
Если вы находитесь в одной лодке, вы можете попробовать несколько других вещей; создайте новую учетную запись пользователя, перезагрузите Windows 10, но сохраните все ваши приложения, настройки и файлы, перезагрузите Windows 10 и удалите свои приложения и настройки, но сохраните свои файлы или попробуйте новую Windows 10 установка. Каждое «исправление» более радикально, чем другое, но новая установка сработает.
Поиск
Недавние Посты
Wikipad: блокнот для создания вики, создания заметок и организации задач
Wikipad это простой редактор заметок, который можно использовать дл...
Как получить RSS ссылку на подкаст в iTunes
iTunes не просто отлично подходит для покупки качественной музыки, ...
E-Z Media Converter позволяет конвертировать выбранную часть любого медиа-файла
Из-за большого количества мультимедийных устройств файлы должны быт...