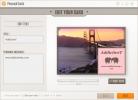Как установить Windows 8 в качестве гостевой ОС с помощью VMware Player
В прошлый раз мы освещали руководство по установка Windows 8 в качестве гостевой операционной системы с использованием VirtualBoxМы показали вам, как настроить гостевую ОС для соответствия требуемым настройкам ОС и избежать любых конфликтов с ресурсами, совместно используемыми хост-ПК. Процесс включал установку ряда параметров, в том числе выбор Windows 7 в качестве типа ОС, создание образа виртуального жесткого диска фиксированного размера, включение Включить IO APIC вариант и т. д. VirtualBox, возможно, является одним из самых мощных программ для виртуализации, но он требует от пользователей установки дополнительных дополнений гостевой ОС, чтобы все основные компоненты системы работали без проблем. На этот раз мы предлагаем пошаговое руководство по установке Windows 8 в качестве гостевой ОС с помощью VMware Player. В последней версии VMware Player вам больше не нужно настраивать параметры виртуальной машины, создавать фиксированный виртуальный диск или настраивать другие параметры, связанные с физической памятью, материнской платой или процессором. VMware Player поставляется с
Простая установка функция, которая запрограммирована для автоматической установки всех конфигураций, требуемых гостевой ОС, и установки ОС на образ виртуального диска динамического размера.Что касается установки Windows 8 в качестве гостевой ОС, VMware Player автоматически пропускает все шаги после установки, требующие ввода от пользователей, включая настройку параметров первой учетной записи пользователя, ввод лицензионного ключа Windows 8, обновление Windows последними официальными исправлениями и т. д. на. В отличие от VirtualBox, который требует установки дополнительных гостевых ОС для установки дисков устройств Установленное оборудование и подключенные мониторы, он устанавливает наиболее подходящие драйверы для вашей гостевой ОС. Однако вы всегда можете подключить встроенные инструменты VMware для установки и настройки рекомендуемых драйверов устройств для установленного оборудования.
Если вы заядлый пользователь программного обеспечения для виртуализации VMware, вы, возможно, уже знаете, что оно предлагает два варианта установки гостевой ОС на хост-ПК. Если Простая установка Эта функция не поддерживает ОС, которую вы хотите установить, поэтому вам нужно вручную выбрать ОС или тип ОС из списка всех поддерживаемых операционных систем. Хотя функция Easy Install поддерживает только ограниченное количество операционных систем, как 32-разрядных, так и Поддерживаются 64-разрядные версии Windows 8, и она автоматически определяет тип ОС с указанного диска образ. Например, если вы укажете 32-битный образ диска Windows 8, он автоматически установит ОС как Windows 8 x86.
Прежде чем начать, убедитесь, что Intel Vt-x включен в меню BIOS вашей системы. Это технология виртуализации Intel, которая не только позволяет пользователям запускать гостевые операционные системы на хост-системе, но и повышает общую производительность виртуализации. Для тех, кто использует системы AMD, убедитесь, что технология виртуализации включена и центральный процессор вашей системы имеет поддержку ограничения сегментов в длинном режиме.
Теперь загрузите и установите VMware Player, бесплатное программное обеспечение для виртуализации от VMware, которое позволяет пользователям создавать, настраивать и запускать гостевые операционные системы. После установки выберите «Новая виртуальная виртуальная машина» в меню «Файл».

Откроется мастер создания новой виртуальной машины. Первый шаг - указать установочный диск. Вы можете использовать установочный оптический диск Windows 8 или выбрать образ диска Windows 8 (формат ISO). Выберите тип установочного диска, и он автоматически определит версию вашего установочного диска Windows 8, как показано на скриншоте ниже.
Вы также можете установить операционную систему позже, но мы рекомендуем использовать функцию легкой установки для установки Windows 8 без необходимости настраивать параметры гостевой ОС.

Затем введите ключ продукта, имя учетной записи пользователя, затем пароль и нажмите кнопку Далее. Следует отметить, что ключ продукта Windows и параметры персонализации Windows являются необязательными, и вы можете ввести необходимую информацию позже.

На следующем шаге необходимо ввести имя виртуальной машины. Здесь вы также можете изменить расположение вашей папки гостевой ОС.

По умолчанию размер образа виртуального диска установлен равным 60, но вы можете изменить размер, а также тип образа диска. Вы можете создать один диск или разбить диск на несколько файлов.

Нажав Далее, вы увидите сводную информацию о конфигурации вашей гостевой ОС с возможностью изменения оборудования и устройства. связанные с драйвером настройки, в том числе процессор, память, сетевой адаптер, звуковая карта, контроллер USB, монитор монитора, принтер и CD / DVD привод.

После настройки параметров нажмите «Готово», чтобы начать установку Windows 8 в качестве гостевой ОС на хост-ПК. Если вы уже ввели ключ продукта и другие данные учетной записи пользователя, вам не будет предложено повторно ввести данные в мастере установки.

Всегда рекомендуется устанавливать дополнения ОС и VMware Tools для повышения общей производительности гостевой ОС. Если Windows 8 не распознает звуковую карту, драйвер USB и другие основные системные контроллеры, возможно, вам придется вручную установить рекомендуемые драйверы материнской платы. Вы также можете попробовать универсальные драйверы, доступные для вашей системы, чтобы исправить проблемы с настройкой драйвера устройства. Чтобы установить VMware Tools, перейдите в меню «Управление» и выберите «Установить VMware Tools». Вам может потребоваться активное подключение к Интернету для подключения к серверу VMware для загрузки и установки необходимых компонентов для вашей системы.
Если у вас возникнут какие-либо проблемы при выполнении вышеуказанных действий, напишите нам комментарий ниже и сообщите нам.
Скачать VMware Player
Поиск
Недавние Посты
Личные карты: легко создавать открытки из шаблонов для любого случая
Обмен открытками - это отличный способ утешить и полюбить тех, кого...
Web Historian: коллективный мониторинг и анализ истории всех браузеров
Как правило, все основные веб-браузеры поставляются с интегрированн...
SPlayer: многофункциональный медиаплеер с ускорением на GPU
SPlayer это медиаплеер с открытым исходным кодом, который претендуе...