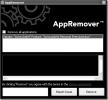Как найти ваш внешний IP-адрес из командной строки в Windows 10
Командная строка в Windows 10 имеет полезную утилита под названием ipconfig это позволяет вам искать ваш IP-адрес, просматривать информацию о сети и информацию о сетевых картах, установленных в вашей системе. Возвращаемый IP-адрес не является вашим внешним IP-адресом. Это ваш внутренний IP, то есть тот, который назначен вам в вашей сети вашим маршрутизатором. Если вы хотите посмотреть свой внешний IP-адрес, вы можете указать в Google «Какой у меня IP-адрес?», И вы получите другой адрес. Если вам нужно найти внешний IP-адрес из командной строки, это немного сложно.
Утилита ipconfig не может сказать вам, каков ваш внешний IP. Это потому, что вы никогда не подключены напрямую к Интернету. Ваш маршрутизатор выступает в качестве посредника, поэтому эту информацию невозможно найти. Есть простая работа, хотя.
Внешний IP-адрес из командной строки
Что вам нужно сделать, это получить ваш внешний IP-адрес с веб-сайта, который может видеть его, а также вернуть информацию. Ваш внешний IP не скрыт от веб-сайтов, если вы не замаскируете его
VPN на Windows для конфиденциальности, чтобы все сайты могли видеть. Хитрость заключается в поиске веб-сайта, который также может вернуть ту же информацию в командной строке. Для этого выполните команду ниже.nslookup myip.opendns.com. resolver1.opendns.com
Это вернет ваш внешний IP-адрес, который видит opendns.com. OpenDNS в основном это просто; открытый и бесплатный DNS, который вы можете использовать, если хотите. Это веб-сайт, который, как и все другие веб-сайты, может видеть ваш внешний IP-адрес, и он может отображать эту информацию для вас.

Существует множество других веб-сайтов, которые могут возвращать такую информацию, и вы можете использовать их вместо этого, если хотите. Необходимая вам команда / скрипт может быть немного более сложной в некоторых случаях, но это все же возможно.
Вы также можете посмотреть свой внешний IP в PowerShell. Откройте PowerShell и выполните следующую команду;
(Invoke-WebRequest ifconfig.me/ip).Content. Отделка()
Он вернет ваш внешний IP-адрес.

Если вы получили ошибки с этой командой, откройте Internet Explorer и установите его настройки по умолчанию. Это необходимо, иначе команда Invoke-WebRequest не будет работать. Если вы удалили Internet Explorer, вы можете установить его снова, включив в него дополнительные функции Windows. Вы можете получить доступ к дополнительным функциям как из приложения «Настройки», так и из панели управления.
Вам не нужны права администратора для просмотра вашего внешнего IP-адреса из командной строки или из PowerShell.
Поиск
Недавние Посты
Изменить цвет фона экрана входа в Windows 8 отдельно
Несмотря на то, что Windows 8 предлагает гораздо больше вариантов н...
Полностью удалить / удалить антивирус и программное обеспечение безопасности с вашего компьютера
Ты хочешь удалить нортон антивирус или любое другое программное обе...
TraderClock позволяет эффективно контролировать фондовые биржи по всему миру
Приклеены к новостной ленте вашего любимого делового канала или сай...