Что такое ADB и как его установить с помощью Android SDK
Когда дело доходит до моддинга Android, большинство начинающих пользователей смущаются или задаются вопросом, ссылаясь на ссылку на определенный «adb». Это особенно верно, когда вы ищете что-то о моддинге вашего устройства или, в частности, рутируете его. АБР - это чудесная игрушка для Android, и всем, кажется, она нравится, поэтому давайте посмотрим, что это такое, зачем оно вам и как его получить.
Что такое АБР
ADB обозначает Android Debug Bridge. Он входит в стандартный Android SDK, который вы можете взять Вот. По сути, он обеспечивает интерфейс на основе терминала для взаимодействия с файловой системой вашего телефона. Поскольку платформа Android основана на Linux, командная строка единственный способ получить и манипулировать корневым доступом часто требуется выполнять определенные расширенные операции на вашем устройстве с использованием root-доступа.
Хотя все это можно выполнить непосредственно на самом устройстве с помощью эмулятора терминала, довольно сложно будет выполнять сложные команды на таком маленьком экране. АБР обеспечивает мост между вашей машиной и вашим компьютером.
Как установить ADB
Шаг 1. Установка Android SDK
Замечания: На момент обновления этого руководства последней доступной версией Android SDK была версия r8, и мы будем использовать ее в остальной части руководства. Инструменты будут работать так же, даже если вы получите более позднюю версию. Однако в случае более ранних версий расположение некоторых инструментов было другим, и рекомендуется получить последнюю доступную версию.
Первым шагом является загрузка SDK. Воспользуйтесь ссылкой, приведенной в конце этого поста, и загрузите последнюю версию Android SDK оттуда. Доступны версии для Microsoft Windows, Linux и Mac OS X. В случае Windows доступны как установщик, так и zip-файл, но использовать установщик не нужно, так как формальная установка не требуется.
После того, как вы загрузили SDK, просто извлеките сжатый файл в папку на вашем компьютере. В нашем случае мы извлекли его в корень нашего диска C, и это делает C: \ Android, СКИ-окно место установки SDK. С этого момента мы будем называть это место «папкой SDK».
Шаг 2. Загрузка инструментов платформы SDK
Раньше ADB по умолчанию включался в SDK в подпапку «tools», но теперь он был перемещен в подпапку «platform-tools», которую необходимо загрузить как пакет SDK. К счастью, это довольно просто:
Просто перейдите в папку SDK и запустите SDK Manager. При первом запуске он покажет вам окно для выбора пакетов для установки. Первый вариант начинается с «Android SDK Platform-tools». Убедитесь, что он отмечен, и снимите все остальные пакеты на данный момент. Вы можете проверить / снять галочку с пакета, щелкнув по его имени и выбрав переключатель «Принять / отклонить». Ваше окно должно выглядеть так:

Теперь просто нажмите «Установить» и дождитесь установки инструментов платформы. Когда процесс будет завершен, у вас будет папка «tools-tools» внутри вашей папки SDK. Эта папка будет включать в себя ADB и все его зависимости.
Шаг 3: Установка переменной Path
Теперь у вас установлен ADB, но для его использования вам потребуется либо использовать полный путь команды ADB (C: \ Android, СДК-Windows \ платформенные инструменты \ ADB) или сначала каждый раз менять каталог на подпапку platform-tools папки SDK, и это может стать довольно хлопотным делом. Чтобы сделать ADB вместе с другими инструментами Android SDK и инструментами платформы доступными из любой точки командной строки, мы добавим их пути к переменной среды PATH. Этот метод будет применяться только для пользователей Windows. Если вы пользователь Linux или Mac, добавьте подпапки «tools» и «platform-tools» в Android SDK в переменную PATH вашей системы, используя стандартный метод для вашей операционной системы.
- Если у вас нет опыта редактирования системных переменных среды, создайте точку восстановления системы сейчас, чтобы вы могли вернуться к ней в случае, если что-то пойдет не так.
- Если вы используете Windows 7, щелкните правой кнопкой мыши значок «Компьютер» и выберите «Свойства». Теперь нажмите «Дополнительные параметры системы» в параметрах на левой панели, чтобы открыть окно «Свойства системы». Пользователи Windows XP получат это окно напрямую, если щелкнуть правой кнопкой мыши «Мой компьютер» и выбрать «Свойства».
- В окне «Свойства системы» нажмите кнопку «Переменные среды» на вкладке «Дополнительно».
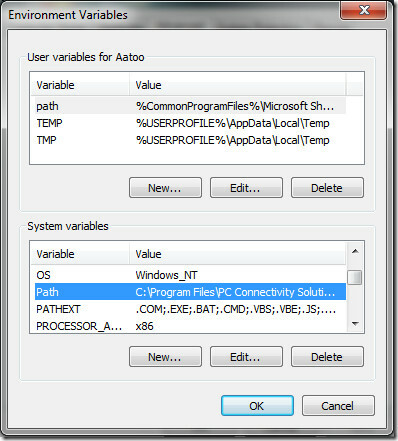
- Найдите «Путь» в разделе «Системные переменные» и дважды щелкните его, чтобы отредактировать.
- Убедитесь, что НЕ удаляете существующую запись в «Переменном значении», иначе она испортит ваш компьютер Просто добавьте следующую строку в конец, включая обе точки с запятой:
; C: \ Android-СДК-окна \ инструменты; C: \ Android, СДК-окна \ платформенные инструменты
Если вы извлекли содержимое SDK в другой каталог, обязательно используйте его для переменной PATH.
После добавления строки, вот как выглядит моя переменная Path:
C: \ Program Files \ Common Files \ Microsoft Shared \ Windows Live; C: \ Program Files (x86) \ Общие файлы \ Microsoft Shared \ Windows Живи% SystemRoot% \ system32;% SystemRoot%;% SystemRoot% \ System32 \ Wbem;% SystemRoot% \ System32 \ WindowsPowerShell \ v1.0 \; C: \ Program Файлы (x86) \ ATI Technologies \ ATI.ACE \ Core-Static; C: \ Program Files (x86) \ Windows Live \ Shared; C: \ Program Files \ Java \ jdk1.6.0_23 \ bin; C: \ Program Files (x86) \ Java \ jdk1.6.0_23 \ bin; C: \ Android-СДК-окна \ инструменты; C: \ Android, СДК-окна \ платформенные инструменты
Не беспокойтесь, если у вас нет другого текста - важно, как новая запись должна быть добавлена к существующей, и как предыдущие записи ДОЛЖНЫ быть оставлены без изменений. Обратите внимание, что точки с запятой необходимы для отделения каждой записи переменной пути от следующей и предыдущей. После добавления пути на вашей машине может потребоваться перезагрузка.
Если вы запутались во время редактирования переменной Path и в итоге удалили ранее существующие записи, просто восстановите точку восстановления системы, которую вы указали, и повторите попытку, на этот раз будьте более осторожны.
Шаг 4: Установка драйверов USB
Наконец, вам необходимо установить драйверы USB. Вам может или не нужно выполнять этот шаг, в зависимости от вашего устройства. Если вы используете устройство, которое поставляется со стандартной операционной системой Android, например Nexus One, это будет необходимо. В случае других устройств, которые поставляются с их пользовательской версией Android и некоторыми инструментами для синхронизации устройства с ПК, такими как устройства от HTC, которые поставляются с HTC Sync или устройства Samsung, которые поставляются с собственным программным обеспечением Samsung, подходящий драйвер для вашего устройства будет автоматически установлен с этим программным обеспечением пакет.
- Первым шагом будет загрузка драйверов USB. Для этого запустите SDK Manager из папки SDK и нажмите «Доступные пакеты» на левой панели.
- Разверните "Сторонние дополнения", а затем - Google Inc. надстройки "и проверьте" пакет драйверов Google Usb ", как показано на этом изображении:
- Нажмите «Установить выбранное» и в появившемся окне нажмите кнопку «Принять все», а затем кнопку «Установить». Подождите, пока драйверы USB будут загружены и установлены в Android SDK.
- Драйверы для 32-битной и 64-битной систем теперь будут присутствовать в папке SDK в подпапках «usb_driver \ x86» и «usb_driver \ x64» соответственно.

Теперь, когда драйверы USB были загружены, вы можете установить их на свой компьютер следующим образом:
- На устройстве, перейдите на главный экран, нажмите Меню, Выбрать Приложения > развитиеи включить USB отладки.
- Теперь подключите ваш телефон к ПК через USB. Должна начаться установка нового оборудования, и он начнет искать драйверы.
- Вручную укажите драйверы в папке, подходящей для вашей операционной системы, и дайте им установить.
- После установки драйверов вы можете проверить успешность установки, перейдя в диспетчер устройств. Ваш телефон должен отображаться в разделе «Интерфейс ADB», как в этом примере:
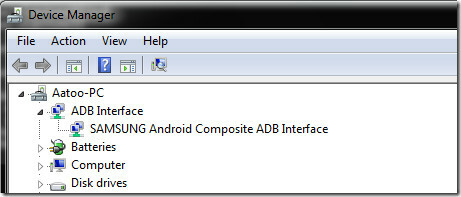
Как использовать АБР
На этом этапе настройка завершена. Здесь вы можете просто использовать ADB, чтобы манипулировать телефоном любым удобным для вас способом. В Windows лучший способ сделать это - использовать командную строку. Чтобы убедиться, что adb настроен правильно, запустите командную строку и введите «adb devices» и нажмите ввод. Подключенное устройство должно отображаться с серийным номером.
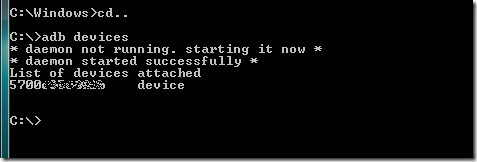
Это для этого руководства. Мы хотели бы подчеркнуть, что играть с вашим телефоном на этом уровне может быть опасно, если вы не знаете, что делаете, и даже можете сделать телефон совершенно бесполезным. Пожалуйста, делайте это на свой страх и риск.
Полный список команд adb можно найти в официальном руководстве по adb. Вот.
Скачать Android SDK
Примечание редактора: АБР предназначен только для опытных пользователей. Если вам нужен ADB с графическим интерфейсом пользователя, проверьте QtADB.
Поиск
Недавние Посты
Imperium: список приложений, переключатели настроек и переключатель приложений в одном Cydia Tweak
Лоток App Switcher в iOS - довольно полезная функция, и, безусловно...
Концерты Bandsintown: персонализированный трекер музыкальных событий [Android, iOS]
Bandsintown это популярное приложение Facebook, которое держит люби...
Microsoft OneNote для Android: создание заметок и синхронизация с SkyDrive
Сегодня, кажется, хороший день для поклонников Android с парой боль...

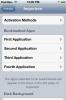
![Концерты Bandsintown: персонализированный трекер музыкальных событий [Android, iOS]](/f/e917dc4b7103bc39c258c5ed0d4a98cb.jpg?width=680&height=100)
