Включите ваш компьютер с Android через сеть WiFi [Wake On Wireless Lan]
Что в первую очередь делает заядлый пользователь ПК после, скажем, возвращения с работы домой? Вот так. Он включает свой компьютер. Если это верно для вас а также Если у вас есть Android-устройство, у нас есть инструмент, разработанный специально для вас. Это называется PCAutoWaker и он доступен на Android Market бесплатно.
Приложение использует сетевой стандарт Wake-on-LAN для включения или «пробуждения» любого компьютера, подключенного к предопределенному Вай-фай сеть. Его можно настроить так, чтобы отдельные станции могли включаться как вручную, так и автоматически, как только устройство Android подключится к сети WiFi.
Поэтому, когда вы вернетесь домой, все, что вам нужно сделать, это подключить устройство Android к локальной сети Wi-Fi пока вы находитесь у двери, и к тому времени, как вы доберетесь до своей комнаты и своего ПК, он будет включен и готов к работе. используемый.
Мы рассмотрели аналогичное приложение для Android под названием Монитор ПК прошлый год. PC Monitor - это многофункциональное приложение для удаленного управления компьютером с несколькими функциями управления и мониторинга в дополнение к функции, выполняемой этим приложением. Однако упомянутая функция Wake-on-LAN доступна только в ее платной версии. Кроме того, цель PCAutoWaker - предоставить фоновый сервис вашему устройству Android, которое при подключении к предварительно определенной сети WiFi
автоматически просыпается связанный компьютер по вашему выбору.Примечание редактора: Не пугайтесь длины этой статьи. Он содержит дополнительную информацию, которая поможет вам настроить удаленный режим работы вашего ПК с помощью функции Wake-on-LAN на тот случай, если эта функция не включена на вашем компьютере по умолчанию.
Само приложение очень простое в использовании. Все, что для этого требуется, - это MAC (физический) адрес сетевого адаптера, который подключает ваш компьютер к локальной сети Wi-Fi, и SSID (имя точки доступа) вашего маршрутизатора WiFi. Это имя сети, которое отображается в настройках WiFi вашего устройства.
На главном экране приложения нажмите Добавить компьютер чтобы начать регистрацию компьютера с помощью приложения, введите имя своего компьютера и нажмите Следующий. Это приведет вас к Информация о ПК экран, который предлагает вам ввести указанный MAC-адрес.
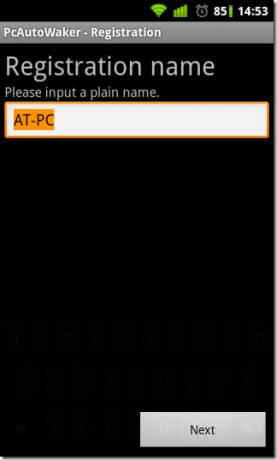

Чтобы просмотреть MAC-адрес вашего компьютера, откройте окно командной строки, введите IPCONFIG / все и нажмите ввод. Вы должны увидеть результат, аналогичный показанному на следующем снимке экрана.

Теперь, если ваш компьютер подключен напрямую к WiFi-маршрутизатору через кабель локальной сети (как в случае этого теста), вам потребуется физический адрес, указанный в разделе Сетевой адаптер в отображаемом выводе. Однако, если он подключен по беспроводной сети, вам нужно будет ввести физический адрес вашего компьютера. Адаптер беспроводной локальной сети.
Чтобы ввести имя точки доступа вашего беспроводного маршрутизатора, просто нажмите Получить информацию о текущем соединении, пока ваше устройство подключено к сети.
Если это не так, и вы хотите ввести указанный SSID вручную, вы всегда можете просмотреть его со своего компьютера через Сеть и обменцентр (Windows 7) или с вашего устройства Android, перейдя в Настройки> Беспроводные сети> Настройки Wi-Fi.


Как только вы нажмете Конец на последнем экране приложение помещает ярлык на ваш компьютер на главном экране. Нажатие на ярлык вызывает меню, которое позволяет вам разбудить компьютер вручную, переключаться между автоматическим / ручным включением, редактировать или удалять запись.
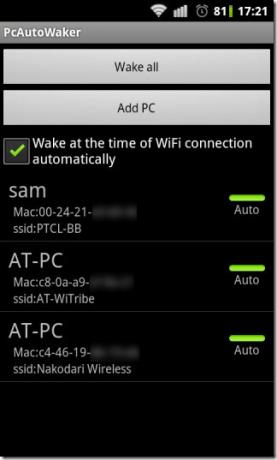

Теперь вы можете проверить, работает ли приложение с текущей / стандартной конфигурацией вашего компьютера. Если тест работает, то вам не нужно читать дальше.
Если это не так, перезагрузите компьютер и запустите настройки BIOS материнской платы. Перейдите к Параметры загрузки и включить Загрузка внутреннего сетевого адаптера. Сохранить изменения и выйти.
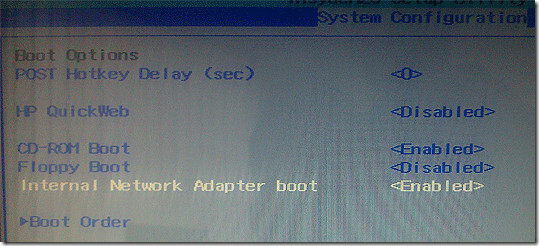
Когда ваш компьютер перезагрузится, щелкните правой кнопкой мыши на компьютер и выберите свойства из контекстного меню. В появившемся окне свойств системы нажмите Диспетчер устройств в Главная панель управления колонка справа.
В окне диспетчера устройств, развернув Сетевые адаптеры отобразит список всех драйверов сетевого адаптера, установленных в вашей системе. Дважды щелкните тот, который соединяет вашу систему с сетью. Это отобразит окно свойств указанного драйвера. Нажать на Управление энергопотреблением вкладка и проверка Разрешить этому устройству разбудить компьютер.

Обратите внимание, что некоторые беспроводные сетевые адаптеры / карты не поддерживают функцию WoWLAN (Wake-on-Wirelss LAN). Если вы используете адаптер беспроводной сети вашего компьютера и найдете Разрешить этому устройству разбудить компьютер вариант серыйэто вполне может иметь место.
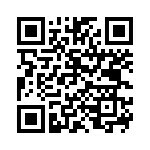 Мы столкнулись с указанной проблемой в системе, на которой мы тестировали. Компьютер ответил на приложение, когда оно было напрямую подключено к беспроводному маршрутизатору через кабель локальной сети, подключенный к его адаптеру Ethernet.
Мы столкнулись с указанной проблемой в системе, на которой мы тестировали. Компьютер ответил на приложение, когда оно было напрямую подключено к беспроводному маршрутизатору через кабель локальной сети, подключенный к его адаптеру Ethernet.
Установите PCAutoWaker
Посмотрите наше видео прохождение ниже.
Поиск
Недавние Посты
Podio для iPhone и Android: индивидуальное управление проектами "все в одном"
Подио это сервис, который позволяет пользователям управлять любым п...
Состояние батареи: процент батареи и история Live Tile [WP7 Homebrew]
После выпуска Nodo пользователи Windows Phone 7 искали способы прос...
ILockit: Android-приложение блокировки экрана с уникальной графической разблокировкой
Всего пару недель назад мы рассмотрели приложение для Android под н...

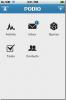
![Состояние батареи: процент батареи и история Live Tile [WP7 Homebrew]](/f/0435037f28931ded1342ff0946681e67.jpg?width=680&height=100)
