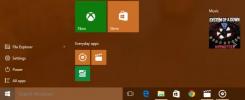Как поделиться USB-принтером по сети в Windows 10
Windows 10 внесла как большие, так и маленькие изменения в то, как все делается в ОС. Многие функции продолжают работать так же, как и в старых версиях Windows, но почти столько же изменилось. Если вы ранее использовали USB-принтер, поделиться им со всеми по сети было довольно просто. Все, что вам нужно было сделать, это перейти на вкладку «Поделиться» в свойствах принтера и поделиться ею со всеми. В Windows 10 отсутствует вкладка общего доступа, и изменился способ использования USB-принтера в Windows 10. Вот как можно найти общий ресурс для общего доступа к USB-принтеру через сеть в Windows 10.
Откройте приложение панели управления и перейдите в раздел «Устройства и принтеры». Щелкните правой кнопкой мыши принтер, которым вы хотите поделиться, и выберите «Посмотреть, что печатает» в контекстном меню.

Откроется окно заданий принтера, где вы сможете увидеть все активные и поставленные в очередь задания на печать. Откройте меню «Принтер» и выберите «Общий доступ». Это открывает окно свойств для принтера, и здесь у вас есть вкладка Share. Перейдите на вкладку «Поделиться» и включите опцию «Поделиться этим принтером». Вы можете ввести другое имя для принтера, если хотите. Нажмите Применить, и все в вашей сети теперь смогут отправлять задания на принтер, которым вы только что поделились.

Это работает, когда у вас есть несколько систем, подключенных к одной и той же сети Wi-Fi, но они не обязательно являются частью одной домашней или рабочей группы. Почему Microsoft решила скрыть эту маленькую опцию, как это, остается загадкой, но будьте уверены, если вы не найдете в Windows 10 старый параметр, функцию или опцию, она не обязательно исчезнет. Это только что переехало.
Поиск
Недавние Посты
Легко защитить паролем и скрыть папки без установки приложения
Держите ваш компьютер заблокированным, когда он не используется, и ...
Закрепите ваши любимые альбомы и плейлисты в меню «Пуск» в Windows 10
Меню Пуск в Windows 10 не то, что было в Windows 7. Если это вас бе...
Как скачать вложения электронной почты из Microsoft Outlook
OutlookAttachView это бесплатный портативный инструмент для Windows...