Как включить режим закрытого дисплея на MacBook
Ноутбуки, будь то фирменные MacBook или обычные под управлением Linux или Windows, являются мощными. Во многих случаях они столь же мощны, как настольные компьютеры, и могут использоваться вместо них. Преимущество ноутбука в том, что он работает от батареи и является портативным, поэтому зачастую это выгоднее, чем настольный компьютер (если вы не хардкорный геймер). Как бы ни был хорош ноутбук, он имеет меньший экран, и многие пользователи склонны использовать его с внешним дисплеем. Если вы предпочитаете использовать внешний дисплей с MacBook и предпочитаете использовать только внешний дисплей с закрытой крышкой ноутбука, вы можете сделать это, включив режим закрытого дисплея.
Включить режим закрытого дисплея
Режим закрытого отображения не имеет явной настройки в macOS. Помимо того, что он является эксклюзивным для MacBook, для его работы необходимо выполнить несколько условий. Как только эти условия будут выполнены, вы можете закрыть MacBook и использовать только внешний дисплей.
Есть три условия, которые должны быть выполнены, чтобы включить режим закрытого дисплея.
Подключите внешнюю клавиатуру / мышь
Если вы планируете использовать MacBook с закрытой крышкой, вы, очевидно, не сможете использовать ни его клавиатуру, ни трекпад. Вам нужно будет использовать внешнюю клавиатуру и / или мышь с ним. Для этого вам необходимо сначала подключить внешнюю клавиатуру или мышь к вашему MacBook. Подойдет любой тип; проводной или беспроводной.

Подключите адаптер питания
К сожалению, вы не можете включить режим закрытого дисплея, если MacBook работает от батареи. Вот почему вам нужно подключить адаптер питания, прежде чем вы сможете использовать MacBook с закрытой крышкой. Это одна из областей, где Windows 10 превосходит MacOS.
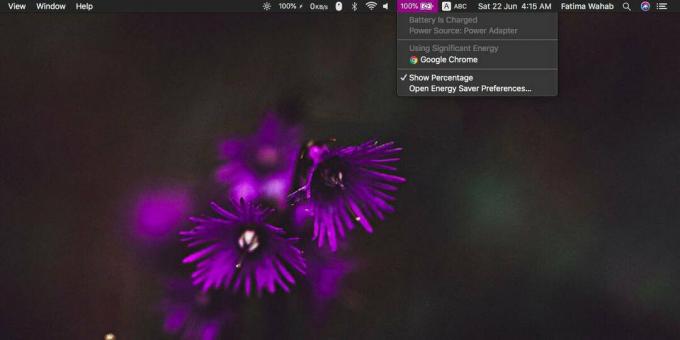
Подключите внешний дисплей
Подключите внешний дисплей и убедитесь, что он обнаружен первым. После подключения внешнего дисплея вы можете закрыть крышку MacBook, и дисплей начнет работать. Ваш MacBook не перейдет в спящий режим, однако его внутренний дисплей отключится. На рабочем столе у вас будет только один дисплей, т. Е. Это не позволит настроить несколько дисплеев. Это означает, что если вы подведете указатель мыши к краю экрана, он не переместится на второй экран.
Выход из закрытого режима
Выход из закрытого режима довольно прост. Если вы хотите переключиться на установку с несколькими дисплеями, все, что вам нужно сделать, это открыть крышку на MacBook. Его дисплей проснется, и он будет отображаться как основной или дополнительный дисплей. Вы можете из изменение курса с отображением является основным. Вы также можете отсоединить адаптер питания или внешнюю мышь / клавиатуру, чтобы выйти из режима закрытого дисплея.
Поиск
Недавние Посты
Как отключить приложение на macOS
MacOS имеет несколько впечатляющих элементов управления звуком, так...
PopClip: поиск в Интернете, открытые ссылки, правильное написание и работа с текстом [Mac]
Ищете инструмент, который поможет вам легко работать с текстом во в...
FilePane: универсальная утилита управления файлами Drag & Drop для OS X [Платная]
Настройки и Mac обычно не идут рука об руку, люди покупают Mac (или...


![PopClip: поиск в Интернете, открытые ссылки, правильное написание и работа с текстом [Mac]](/f/5e50b93c609ce1eeb1256cf0a9f51b46.jpg?width=680&height=100)
![FilePane: универсальная утилита управления файлами Drag & Drop для OS X [Платная]](/f/8165f416fa03e8d801e8b128cbb1e679.png?width=680&height=100)