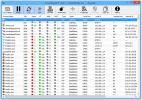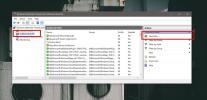Как конвертировать файлы в PDF в Windows 10
PDF является предпочтительным форматом для обмена документами в Интернете. Он может быть ограничен многими способами, но этот формат существует только для одной цели; правильно отображать документ в Интернете. Если вы когда-либо беспокоились о том, что файл Microsoft Word может не выглядеть одинаково в чужой системе, вы можете преобразовать его в PDF. Формат также используется для обмена слайд-шоу и может использоваться для других типов документов и изображений. В Windows 10 есть встроенный инструмент, который позволяет конвертировать файлы в PDF.
Этот инструмент предназначен для форматов файлов, которые можно преобразовать в PDF, например, вы можете преобразовать изображение PNG в файл PDF, однако вы не можете преобразовать файл MP3 в PDF.
Конвертировать файлы в PDF
Откройте файл, который вы хотите преобразовать в PDF, и нажмите сочетание клавиш Ctrl + P или щелкните файл правой кнопкой мыши и выберите «Печать» в контекстном меню. Это откроет диалог печати. Открыть принтер раскрывающийся список Microsoft Print в PDF.

Вы можете выбрать размер бумаги и качество печати. Нажмите «Печать» и присвойте выходному файлу PDF имя.

Создание файла PDF занимает некоторое время, и если вы работаете с особенно большим файлом, это может занять еще больше времени. Здесь нет параметров шифрования, что означает, что вы не можете заблокировать файл с помощью пароля. Если вам нужно добавить пароль, вам придется использовать другое приложение для его преобразования или вы можете добавить его в архив и вместо этого применить пароль к архиву.

Однако вы не можете использовать приложение Microsoft print to PDF printer для создания многостраничного документа, если Вы конвертируете многостраничный документ или длинную электронную таблицу, выходной файл будет иметь несколько страницы. Это не излишне пытается разместить все на одной странице. В некоторых случаях, например, при работе с электронной таблицей, строки и столбцы могут быть скорректированы, и вы можете получить больше страниц, чем ожидали. Если вы когда-либо печатали электронную таблицу, это то, что вы, вероятно, ожидаете.
Форматирование сохраняется во всех случаях. Если в приложении что-то вырезано, снимите флажок «По размеру картинки», и проблема должна быть устранена.
У вас мало возможностей для контроля качества выходного файла, что означает, что вы можете получить особенно большой PDF-файл. В некоторых случаях вы можете изменить качество, но не можете полностью полагаться на эту опцию.
Поиск
Недавние Посты
CrowdInspect сканирует запущенные процессы через вирус Всего, WOT и более
Часто очень трудно определить, какие процессы и службы, работающие ...
IceCream Image Resizer - это утилита изменения размера изображения с предустановками размера
ОБНОВИТЬ: Было обнаружено, что это приложение приносит вредоносное ...
Как заблокировать доступ к сети для приложения в Windows 10
Сетевая активность приложения может быть опасным, если приложение я...