Легко перемещать, копировать файлы, создавать жесткие и символические ссылки в Mac Finder
Все мы знаем, что когда дело доходит до файловых операций, Finder в Mac OS X имеет только возможность создавать псевдонимы и копировать файлы из одного места в другое. Многие пользователи полагаются на небольшие скрипты, которые могут справиться с такими недостатками, чтобы Finder легко создавал псевдонимы, создавать жесткие и символические ссылки и перемещать файлы, не перетаскивая их из одного окна в еще один. Если вы не используете какие-либо придуманные сценарии для каждой цели, попробуйте FileClipper. Это гениально полезный пакет приложений для Mac, который предлагает 5 инструментов для выполнения конкретных файлов такие операции, как перемещение и копирование файлов, создание псевдонимов в текущем местоположении и создание жестких и символических символов. ссылки.
Работа всех предоставленных приложений вращается вокруг буфера обмена Mac, который содержит текст на случай, если вы скопированный текст с веб-страницы или текстового процессора, а также ссылки на файлы в случае копирования файла из контекстного меню меню. Эти инструменты играют роль посредника в достижении указанной функциональности. Например, он действует как обработчик буфера обмена для перемещения файла из одного места в другое, создавая псевдонимы в указанном месте, создание символической и жесткой ссылки выбранного файла и, наконец, копирование файла из выбранного местоположения в текущий открытый расположение. Все упомянутые функции выполняются соответствующими приложениями, имеющими имена, Копировать сюда, Сделать файл псевдонима здесь, Сделать жесткую ссылку здесь, Сделать символическую ссылку здесь и Перейти сюда.
Для начала извлеките загруженный пакет, а затем откройте FileClipper для доступа к приложениям. FileClipper может быть использован через различные средства запуска для мгновенного выполнения действий, таких как, Spotlight меню, ScriptMenu, DragThing и т. Д., Но самый простой способ - перетащить все приложения на панель инструментов окна Finder, как показано на скриншот ниже.
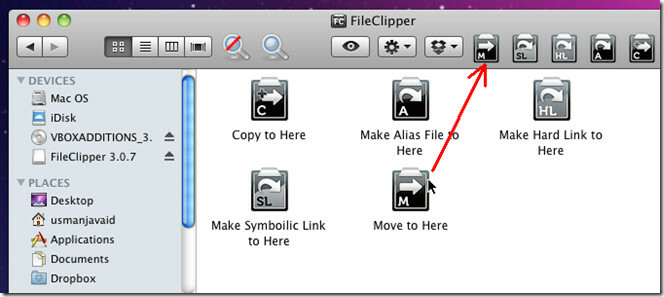
Теперь скопируйте файл из контекстного меню правой кнопкой мыши или используйте контроль + C комбинация горячих клавиш, найдите место, где вы хотите выполнить действие, и нажмите соответствующую кнопку, чтобы выполнить соответствующую операцию с файлом.
Как видно на скриншотах ниже, мы перемещаем простой текстовый файл из папки Dropbox в папку «Документ», не открывая два экземпляра Finder.


Подобно перемещению файлов и папок из одного места в другое, вы можете выполнять любые другие действия с файлами и папками аналогичным образом, не загромождая свой экран несколькими окнами Finder. Убедитесь, что вы не выполняете действия с файлами, дважды щелкнув приложения FileClipper в окне Finder, как поэтому сгенерирует исключение или выполнит действие с файлом в текущем месте, где находятся приложения FileClipper.
Работает на Mac 10.4 и более поздних версиях.
Скачать FileClipper
Поиск
Недавние Посты
Резервное копирование Gmail: регулярно загружайте электронные письма на Mac Drive [Платные]
Некоторое время назад Google выпустил Gmail Offline, приложение Chr...
Windows 7 Desktop Remote Control
Вчера мы написали руководство по созданию удаленное подключение к р...
Передача музыки и видео на ваш iPhone без iTunes [Дешевая распродажа]
До тех пор, пока я любил iPhone, я ненавидел iTunes с удвоенной сил...

![Резервное копирование Gmail: регулярно загружайте электронные письма на Mac Drive [Платные]](/f/23cfe27127757cf57dbfcf4487614dea.jpg?width=680&height=100)
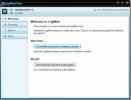
![Передача музыки и видео на ваш iPhone без iTunes [Дешевая распродажа]](/f/0178579c0ceb9d0e20b10fcabc6bcef2.jpg?width=680&height=100)