Автоматическое изменение разрешения экрана Mac при переключении источников питания
OS X изменяет яркость экрана, когда ваш MacBook работает от батареи, но, к сожалению, не так много всего можно запустить, когда система обнаружит, что он больше не подключен к электрической розетке. Хотя вышеупомянутая функция полезна, обычный пользователь ничего не может с ней сделать. Теперь представьте, что вы используете Retina MacBook и хотите уменьшить разрешение экрана, когда он работает от батареи. Один из способов сделать это - вручную изменить его. Хотя, если вы предпочитаете автоматизировать процесс, вам нужно приложить немного усилий и подготовиться к небольшой процедуре настройки. Мы собираемся показать вам, как изменить разрешение экрана с помощью AppleScript и ControlPlane - бесплатного приложения для Mac, которое позволяет создавать контексты для запуска приложений или сценариев. Этот метод работает в Mountain Lion, но может работать или не работать на старых версиях OS X.
Давайте начнем с понимания сценария, который мы собираемся использовать. У вас не будет пользовательского интерфейса для выбора разрешения, и любые изменения необходимо будет внести в сам скрипт. Для начала откройте редактор AppleScript и вставьте в него следующий скрипт:
Расскажите приложение "Системные настройки" активировать установить текущую панель на панель com.apple.preference.displays В группе 1 окна 1 процесса «Системные настройки» установите переключатель «Масштаб» вкладки. В группе 1 окна 1 процесса «Системные настройки» выберите 9-я строка таблицы 1 области прокрутки 1 группы вкладок 1 окна 1 процесса «Системные настройки» и программа «Системные настройки» завершают работу. конец сказать
Пока не запускайте его; откройте Системные настройки и перейдите на панель настроек отображения. В списке «Масштабированных» разрешений выберите то, на которое вы хотите переключиться при переходе на питание от батареи. Далее отметьте его положение в этом списке. Например, разрешение 1344 × 768 является третьей записью в этом списке.

Теперь найдите эту строку в скрипте и замените число на три (или любую позицию, занимаемую выбранным вами разрешением в вышеупомянутом списке).
выберите строку 3 таблицы 1 области прокрутки 1 группы вкладок 1 окна 1 процесса «Системные настройки»
Запустите скрипт сейчас, и он должен изменить разрешение. Сохраните этот скрипт как приложение.
Далее скачиваем и устанавливаем ControlPlane если вы еще этого не сделали Мы подробно описали его использование и то, как он работает раньше, и здесь мы рассмотрим только тот контекст, который необходим для выполнения нашей основной работы. Перейдите на вкладку «Контексты» в настройках приложения и создайте контекст «На батарее».

Затем перейдите на вкладку «Правила» и добавьте новое правило, которое срабатывает при каждом запуске от батареи (нажмите кнопку «плюс» и найдите соответствующую опцию). Присвойте его только что созданному контексту «На батарее». ControlPlane теперь полностью настроен на переключение в контекст «On Battery», когда он обнаруживает, что система работает от батареи.

Затем вы должны указать ControlPlane, что делать, когда он переключается в контекст «На батарее». Для этого перейдите на вкладку «Действия» и добавьте действие приложения в «Открыть файл или приложение». Выберите приложение, которое вы создали, из AppleScript и назначьте это действие для контекста «На батарее», который вы только что создали. Убедитесь, что действие включено.
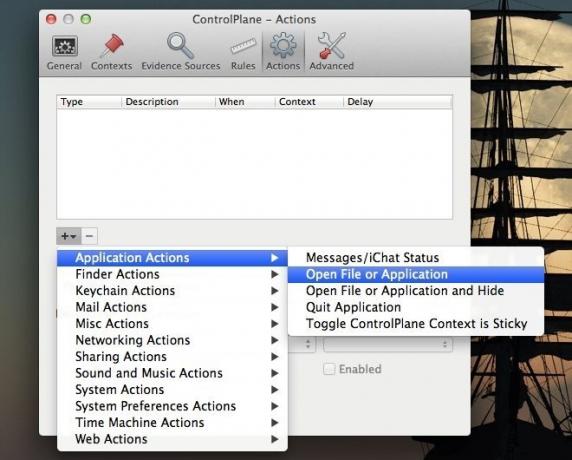
Вот и все - отключите MacBook, и разрешение автоматически изменится на указанное вами.
Если у вас нет проблем с AppleScript (обязательно проверьте его), ControlPlane - единственное, что может доставить вам неприятности. Будьте осторожны, когда создаете свои контексты и действия. Вы можете использовать этот же сценарий несколькими способами. Например, если вы подключите внешний дисплей к вашему MacBook, вы можете изменить разрешение второго дисплея на то, которое определено в скрипте. ControlPlane может обнаруживать дополнительные отображения на вкладке «Правила».
[Источник скрипта: MacSparky]
Поиск
Недавние Посты
SlideMode упрощает выделение текста с помощью трекпада [Mac]
Блестящая поддержка жестов в OS X Lion лучше всего дополняется за с...
Mashduo: сравнение библиотек iTunes, экспорт списка отсутствующих песен [Mac]
Создание хорошей музыкальной библиотеки занимает много времени и ус...
CryptoDock: бесплатный инструмент шифрования для Mac, устанавливает уникальный ключ для файла
Приложения для Mac, или, скорее, хорошие приложения для Mac, в кото...

![SlideMode упрощает выделение текста с помощью трекпада [Mac]](/f/a78c4ed42c67404199bb7c65431c9f87.png?width=680&height=100)
![Mashduo: сравнение библиотек iTunes, экспорт списка отсутствующих песен [Mac]](/f/e6be7581d46b175ff1f06938a39f3eb6.jpg?width=680&height=100)
