10 советов по Mac OS X для Finder, строки меню, контекстного меню и навигации
Мы регулярно освещаем советы для Mac, но не все они могут быть полезны для обычного пользователя. Их потребности просты, и им не часто приходится заходить в окно терминала. Именно поэтому вы часто найдете приложения, которые делают очень мало, но имеют цену. Подобных приложений можно избежать большинством людей, если они готовы время от времени пытаться настроить Терминал. Если вы хотите начать с нескольких небольших настроек на своем Mac, вот десять, которые могут не только быть чрезвычайно полезными, но и просто подсказать вам, как сделать несколько вещей через Терминал.

Вкладка «Все поля формы»
Возможно, вы заметили, что когда вы используете клавишу Tab для перехода к следующему полю формы на веб-странице или в приложении, некоторые элементы пропускаются. Элементы, которые пропускаются, обычно являются выпадающими, но могут включать и других друзей. Чтобы исправить это поведение, перейдите к Системные настройки> Клавиатура. В нижней части окна вы найдете две радиокнопки, среди которых
Только текстовые поля и списки будет выбран. Выбрать Все элементы управления вместо этого, и у вас никогда не будет этой проблемы снова.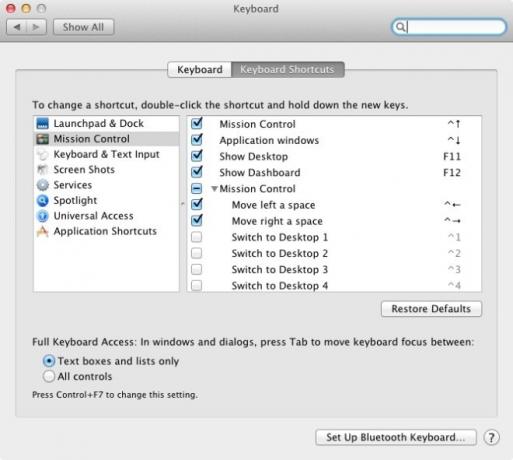
Выявить скрытые параметры в строке меню
Строка меню - одно из лучших мест для быстрого доступа к приложению, и если вы хотите извлечь из него больше пользы, подумайте над тем, чтобы удерживать клавишу «Option» и щелкнуть значок. Он раскроет дополнительную информацию о приложении. Это наиболее полезно, если вы используете книгу Mac. Удерживая нажатой клавишу «Option», щелкните значок аккумулятора, чтобы увидеть, как оно влияет на здоровье.


Просмотр списка автозамены
Где бы был мир без проверки орфографии и грамматики? Вполне возможно, мы были бы лучшими писателями или ужасными писателями, но если вы уже зависите от проверки правописания и грамматики Mac, как от кислорода и Cheetos, удерживайте нажатой клавишу F5 в следующий раз, когда вы неправильно напишите слово или не уверены, как оно написано, и вы можете просмотреть список предложений для этого слово.

Просмотр пути к файлу для любого файла или папки
Некоторое время назад мы рассмотрели приложение под названием XtraFinder, которое добавило множество функций в Finder, и одной из них было легко получить абсолютный путь к файлу из контекстного меню, вызываемого правой кнопкой мыши. Если вы не готовы установить приложение, вы можете просто перетащить файл в окно терминала, и он даст вам абсолютный путь.

Посмотреть полный путь к каталогу в Finder
Если вы мигрировали с ПК с Windows на Mac, вы заметите, что пути к файлам не совсем открыты. Поскольку вы не видите путь к файлу или папке, скорее всего, вы часто забываете, где файл сохранен. Эта простая команда терминала помещает путь к файлу или папке в строку заголовка окна Finder.
по умолчанию напишите com.apple.finder _FXShowPosixPathInTitle -bool YES
killall Finder

Прокрутка по горизонтали с помощью колесика мыши
Удерживая нажатой клавишу «Shift», вы будете перемещать горизонтальные полосы прокрутки на любом веб-сайте или в любом приложении.
Увеличивайте значки в доке при прокрутке
Немногие приложения отказываются от иконки в Dock, и если у вас много запущенных приложений, скорее всего, у вас в Dock больше значков, чем у Эдварда Каллена. Чтобы упростить навигацию, удерживайте нажатой клавишу «Control + Shift» при наведении указателя мыши на значки в Dock, и значки увеличатся, чтобы обеспечить лучший обзор.

Сочетание клавиш для просмотра скрытых файлов
Некоторые советы и рекомендации включают просмотр скрытых файлов в вашей системе, и если вы слишком без ума от работы с Терминалом, удерживайте нажатой клавишу Ctrl + Shift +. в диалоговом окне открытия файла, и все скрытые файлы будут показаны.

Удалите ненужные элементы из контекстного меню правой кнопкой мыши
Самое замечательное в большинстве приложений для Mac - это то, что они качаются. Мало того, что они имеют хороший интерфейс, но они работают исключительно хорошо. Дело в том, что вам не всегда нужны все их функции. Если у вас есть приложение, которое вы любите и которое добавило одну или две дополнительные опции в контекстное меню, вызываемое правой кнопкой мыши, которые для вас бесполезны, вы можете удалить их.
Перейти к Системные настройки> Клавиатура и выберите Сервисы в Горячие клавиши Вкладка. Снимите флажки с опций, которые вы хотите удалить из контекстного меню.
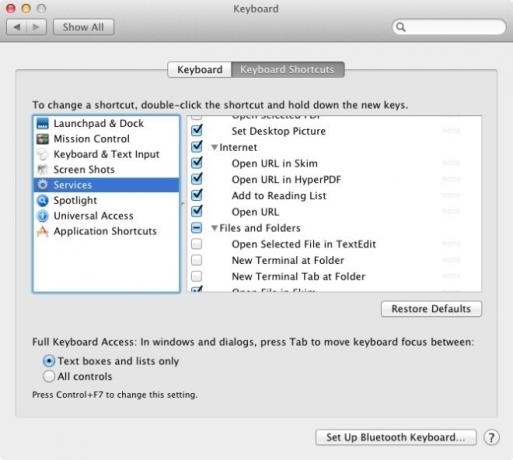
Если вы только начинаете работать на Mac или уже давно работаете с пользователем, который готов к небольшому изменению, эти маленькие хитрости - хороший способ начать. Сходить с ума!
Поиск
Недавние Посты
PhotoMagic: добавление цветных и световых эффектов и рамок к изображениям [Mac]
Добавление эффектов к фотографиям не кажется сложной идеей, но, как...
Музыкальный проигрыватель, который соединяется с iTunes и твитами песен, которые вы слушаете
И независимые медиаплееры, и те, которые работают с вашей медиатеко...
MoreSpace: сжатие файлов и папок в формат HFS + для экономии места
Пространство и размер файла имеют большее значение в тех случаях, к...

![PhotoMagic: добавление цветных и световых эффектов и рамок к изображениям [Mac]](/f/912f88651db6c3ef237825481b18b599.jpg?width=680&height=100)

