15 великолепных команд терминала Mac OS X, которые вы, возможно, не знаете
Подсказка DOS является последним остатком исконной эры компьютеров, существующей в основном ради ностальгии. Если вы не занимались вычислениями с 90-х годов (или ранее), у вас почти нет причин понимать командную строку, потому что зачем кому-то? Это тоскливое зрелище. Мне нравится начинать свои посты с небольшого избиения Windows; это помогает проиллюстрировать, насколько Терминал OS X по-прежнему актуален и растет с каждой итерацией. Мы уже обсуждали, как вы можете отключить панель инструментов и центр уведомлений и как удалить тени от скриншотов, но это только вершина пресловутого айсберга. Если вы научитесь владеть этой силой, вы сможете разблокировать способности, о которых вы даже не подозревали.
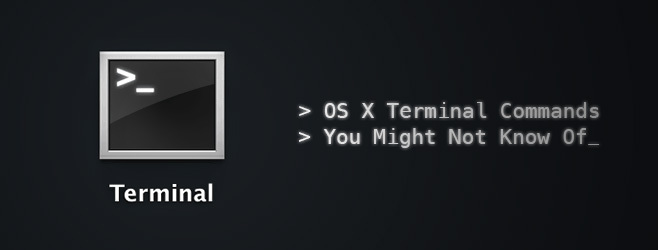
Мы должны признать, что в современных вычислениях нет места для ввода команд. Это бесполезное дело, в честь которого мы упомянем только те функции, к которым вы можете получить доступ исключительно через терминал (и, возможно, некоторые сторонние приложения).
Заставь Mac говорить
скажи свое заявление здесь
Эта команда не требует пояснений, вы можете запустить встроенную функцию преобразования текста в голос, написав слово / предложение с последующим «сказать».
Играть в игры
Как мы почти всегда упоминаем, OS X основана на Unix и, как таковая, унаследовала множество наследий Unix, которые пережили миграцию на Mac. Emacs, текстовый редактор, является частью системы UNIX, которая поставляется с несколькими пасхальными яйцами, как игры. Техника проста. Сначала найдите ваш номер версии Emacs.
cd / usr / share / emacs /; Ls
Это покажет номер вашей версии. Мой 22,1. Теперь введите следующее:
ls /usr/share/emacs/22.1/lisp/play
Замените 22.1 на любое число, которое вы получили на предыдущем шаге. Вы получаете каталог всех доступных игр. Сделайте заметку или сделайте скриншот. Если вы используете Mavericks, скорее всего, прикрепленный скриншот такой же, как и у вас.

Теперь включите Emacs, написав его в терминале.
Emacs
Чтобы получить доступ к играм, нажмите «Esc», затем «x» и введите название игры, в которую вы хотите играть, только имя, без расширений. Вы можете в любой момент перейти к следующей игре, повторив этот процесс.


Смотреть Звездные войны в ASCII
Говоря о ностальгии, на самом деле вы можете посмотреть «Звездные войны. Эпизод IV - Новая надежда» на вашем компьютере, изображенный с помощью ASCII. Если вы используете IPV6, вы получите цветную версию с большим количеством сцен. Если у вас есть доступ по SSH и Telnet, а также терминальное приложение на iOS, вы также можете просмотреть его там. Убедитесь, что вы не изменили размер окна, иначе оно исказит расположение ASCII art. Введите команду ниже в терминале и наслаждайтесь.
Телнет полотенце.blinkenlights.nl
Резервное копирование на Time Machine по желанию
Если вы работаете с Time Capsule или любым устройством резервного копирования, вы можете изменить частоту резервного копирования вашей системы. Просто введите
по умолчанию sudo write / System / Library / Launch Daemons / com.apple.backupd-auto StartInterval -int 1800
Число в конце вышеуказанной команды представляет секунды, 1800 = 30 минут. Вы можете изменить это, чтобы удовлетворить любую частоту резервного копирования на Time Machine, которую вы хотите.
Изменить разрешение предварительного просмотра изображения
Если вы переключаетесь между различными предварительными просмотрами, вы заметите, что изображение каждый раз изменяет свой размер, чтобы адаптироваться к новому изображению. Такое поведение неприемлемо для некоторых, особенно любителей цифровых комиксов, но может быть исправлено с помощью простой команды терминала.
по умолчанию написать com.feedface.ffview udn_dont_resize_img_ win 1
Перезапустите приложение, и окна изображений теперь будут иметь постоянный размер. Чтобы изменить это значение по умолчанию, введите код еще раз, заменив «1» в конце на «0».
по умолчанию написать com.feedface.ffview udn_dont_resize_img_ win 0
Рентген Ваши папки
Эта команда работает только с Mountain Lion или более ранней версией OS X. Быстрый взгляд делает то, что говорит; это дает вам быстрый взгляд на любой файл, дает вам общий размер папки, количество файлов внутри и т. д. Вы можете получить еще больше деталей, взяв Рентгеновское изображение папки, просто введите:
по умолчанию напишите com.apple.finder QLEnableXRayFolders -boolean YES; док Киллолл
Чтобы отключить, введите следующее
по умолчанию пишите com.apple.finder QLEnableXRayFolders -boolean FALSE; док Киллолл
Недавно использованные приложения
Если вам нравится быстрый доступ к недавно использованным вами приложениям, вам просто нужно скопировать и вставить указанную ниже команду, и она станет ярлыком в Dock. Чтобы удалить ярлык, просто щелкните по нему правой кнопкой мыши и выберите «Удалить из дока».
по умолчанию пишите com.apple.dock persistent-others -array-add '{"tile-data" = {"list-type" = 1; }; "tile-type" = "recents-tile"; }'; док Киллолл
Переименование скриншотов
Когда вы делаете снимок экрана на Mac, соглашение о присвоении имен по умолчанию - «Снимок экрана - Дата - Время», если вы хотите изменить его так, чтобы Вы можете заменить слово «Снимок экрана», просто используйте следующую команду и замените «Все, что вам нравится» на ваш предпочтительный слово / фраза.
по умолчанию напишите имя com.apple.screencapture «Все, что вам нравится»; killall SystemUIServer
Если вы хотите восстановить настройки по умолчанию, используйте:
по умолчанию напишите имя com.apple.screencapture ""; killall SystemUIServer
Показать скрытые файлы
Конечно, есть приложения, которые позволяют вам просматривать скрытые файлы OS X, но вам не нужно смотреть где-нибудь еще, чтобы получить доступ к этим файлам, так как есть очень простая команда, которая сделает всю работу за вы:
по умолчанию пишите com.apple.finder AppleShowAll Files TRUE; killall Finder
Отключить:
по умолчанию пишите com.apple.finder AppleShowAll Files FALSE; killall Finder
Включить AirDrop на старых компьютерах Mac
AirDrop - это функция Mac, предназначенная для быстрого и удобного обмена файлами. Они работают с Mac на Mac, конечно, те же результаты могут быть достигнуты с некоторыми облачными решениями или приложениями для обмена файлами, но вы можете включить его и для старых компьютеров Mac, даже через Ethernet.
по умолчанию пишите com.apple. NetworkBrowser BrowseAllInterfaces -bool TRUE; killall Finder
Чтобы вернуться к настройкам по умолчанию, введите:
по умолчанию пишите com.apple. NetworkBrowser BrowseAllInterfaces -bool FALSE; killall Finder
Использование файловой системы
Если вы хотите узнать, где в основном используется ваша файловая система, просто напишите
sudo fs_usage
Дайте минуту, чтобы закончить, а затем прокрутите список, чтобы увидеть, что занимает большую часть ваших ресурсов. Я обнаружил, что Google Chrome является самым обременительным приложением из всех.
Расследовать файлы
Если вы столкнулись с неподдерживаемым файлом, но хотите узнать, что в нем находится, вы можете использовать следующее Команда, чтобы проверить содержимое файла, он откроет каждый файл, хотя MP3 и видео будут выглядеть тарабарщина. Это удобно, когда вы пытаетесь восстановить поврежденные файлы или просто проверяете файл на предмет содержимого. Просто напишите «cat», а затем путь к файлу. Если вы не знакомы с тем, как перемещаться по файловым структурам в терминале OS X, просто щелкните файл правой кнопкой мыши и выберите «Получить информацию», там вы увидите путь к файлу. Ниже приведен пример:
cat /Users/Adi/Desktop/age.md
Выбор текста из Беглого взгляда
Быстрый просмотр - это опция в Mac, которая позволяет вам просматривать ваши текстовые документы как изображение предварительного просмотра (нажмите пробел на любой документ, чтобы увидеть), те, кто его использует, знают, что вы не можете выбрать текст из быстрого просмотра и должны открыть файл, чтобы скопировать элементы из Это. Тем не менее, с помощью команды ниже, вы можете сделать именно это.
по умолчанию напишите com.apple.finder QLEnableTextSelection -bool TRUE; killall Finder
Отменить:
по умолчанию пишите com.apple.finder QLEnableTextSelection -bool FALSE; killall Finder
Создать пустой файл любого размера
Это более важно для тестирования других приложений, в основном относящихся к программистам / разработчикам. Эта команда позволяет вам создать пустой файл любого размера, который вы выберете. Вы можете назвать это как хотите. соглашение: mkfile [размер файла] [имя файла]. [расширение файла] mkfile 1 м имя файла.ext
Переключить навигацию Chrome по двум пальцам
Chrome имеет такую привычку, что, если вы проведете в одном направлении двумя пальцами, вы перейдете к предыдущему или на следующей странице (в зависимости от жеста), если, как и я, вас это беспокоит, ее можно отключить простым команда.
по умолчанию пишите com.google. Chrome.plist AppleEnableSwipeNavigateWithScrolls -bool FALSE
Перезапустите Chrome, и это будет сделано. Если вы хотите вернуть эту функцию, просто введите следующее
по умолчанию пишите com.google. Chrome.plist AppleEnableSwipeNavigateWithScrolls -bool TRUE
Знаешь какие-нибудь терминальные команды, которых у нас нет? Поделитесь ими с нами в комментариях ниже.
Поиск
Недавние Посты
Фон: делать скриншоты с помощью Clean Desktop и запустить Pixel Test [Mac]
Мы недавно освещали Скриншот Помощник, приложение для Mac, которое ...
Cashculator: менеджер по доходам / расходам для планирования ежемесячных финансов [Mac]
Управление капиталом - это одна из тех вещей, которую должен делать...
FreshBatch: переименование части имени файла и преобразование файла в любой формат [Mac]
Вы найдете множество приложений для Mac, которые позволяют вам паке...




![Фон: делать скриншоты с помощью Clean Desktop и запустить Pixel Test [Mac]](/f/7b1743459afa39fee306a8d537e42c57.jpg?width=680&height=100)
![Cashculator: менеджер по доходам / расходам для планирования ежемесячных финансов [Mac]](/f/684bf6d7bddb241ab5139b89d21f9910.png?width=680&height=100)
![FreshBatch: переименование части имени файла и преобразование файла в любой формат [Mac]](/f/197bc5e7b7cdcbdf25020c60a17f680f.png?width=680&height=100)